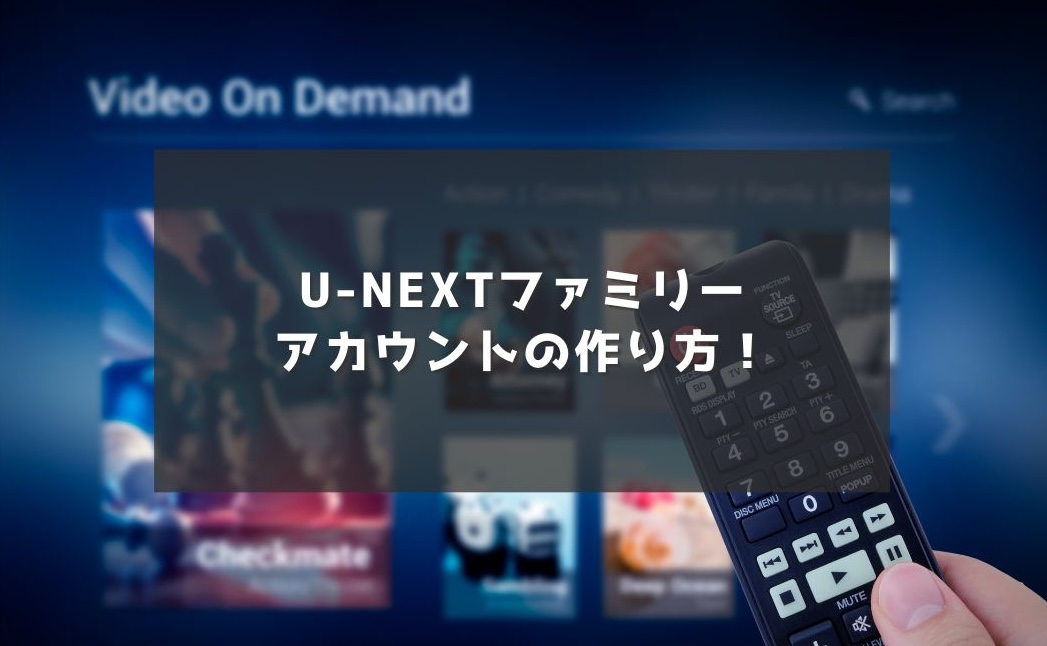U-NEXT(ユーネクスト)ファミリーアカウントは最大3つ作成できるので、家族で違う番組を楽しめます。
そこで、U-NEXTファミリーアカウントは「招待して作成するにはどうやれば良いのか?」、「招待されたらどうすれば良いのか?」気になるところですよね。
- ファミリーアカウントはSMSなどで招待する。
- ファミリーアカウントは自分でも作成ができる。
- ファミリーアカウントは同居家族のみ利用可能。
 Takeru
TakeruU-NEXTのファミリーアカウントは、LINEなどでリンクを送信すれば簡単に作成できます。
また、契約者なら、アカウント・契約ページから自分でファミリーアカウントを作成できます。
ただ、ファミリーアカウントに招待すれば、メールアドレスとパスワードだけで簡単に作成できます!
U-NEXTファミリーアカウントの作成方法は2種類
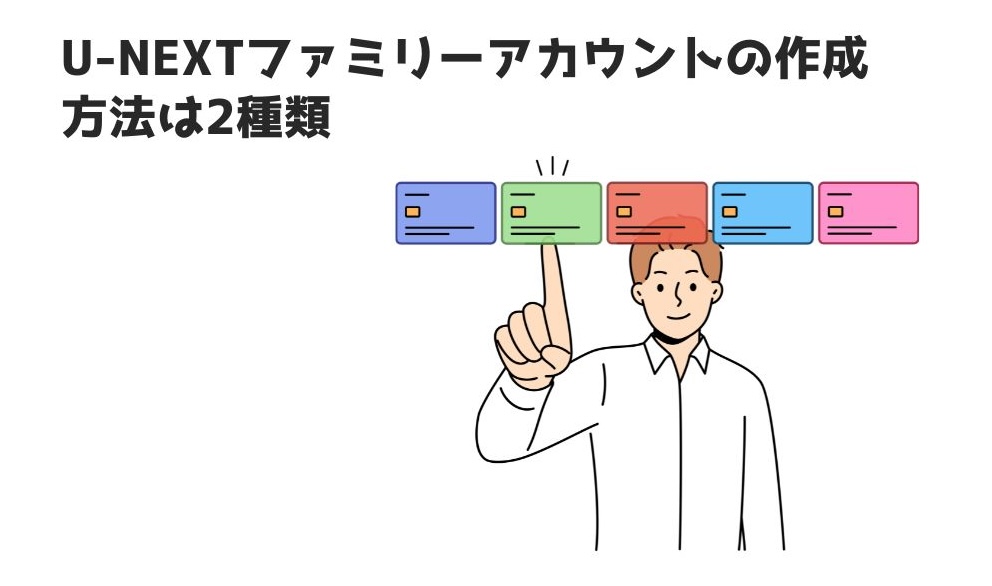
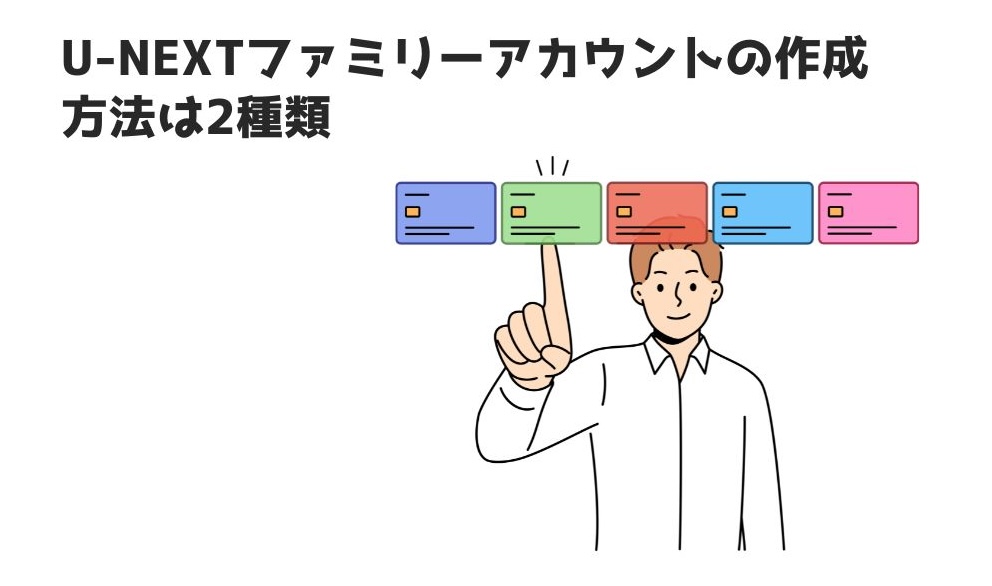
U-NEXT(ユーネクスト)ファミリーアカウントを作成する方法を解説していきましょう。
U-NEXTのファミリーアカウントは、
- U-NEXT契約者が招待して作成してもらう方法。
- U-NEXT契約者が自分で作成する方法。
という2種類から選ぶことができます。
招待してファミリーアカウントを作成してもらう
招待でファミリーアカウントを作成するには、契約者のメインアカウントに登録してもらうやり方です。



U-NEXTのメインアカウントをお持ちの方は、ファミリーアカウント登録のページURLをメールなどで送信して登録してもらいます。
招待された人は、ファミリーアカウント登録画面で、メールアドレスとパスワードの設定だけで作成できます。
契約者自身でファミリーアカウントを作成する
U-NEXT契約者が、ご自身でファミリーアカウントを作成する方法です。



U-NEXTのファミリーアカウントは、メールアドレスとパスワードを設定するだけで作成できます。
ご家族のアカウントを作成だけなので、メールアドレスさえわかれば、自分で作成できるということです。
U-NEXTファミリーアカウント作成までの流れ


U-NEXT(ユーネクスト)ファミリーアカウントを紹介して作成する流れについて解説していきましょう。
U-NEXT(ユーネクスト)公式ページ、もしくはU-NEXTアプリにログインします。
U-NEXTのアカウント情報や契約内容を確認できるページを開きます。
ファミリーアカウントを作成する人にメールやLINEなどで、登録ページのURLを送ります。



もし、U-NEXT契約者自身でファミリーアカウントを作成する場合、招待せずにそのまま作成できます。
招待された人は、ファミリーアカウント作成ページを開いてアカウントを作成します。
契約者のアカウント・契約ページで、ファミリーアカウントが追加されてれば登録完了です。



U-NEXTメインアカウントをお持ちの契約者は、ファミリーアカウントの登録フォームを利用する方に送信するだけです。
また、U-NEXTファミリーアカウントに招待された人は、送られてきたメールに記載されているURLを開いて登録すれば、すぐに視聴できるようになります。
U-NEXTファミリーアカウントを作成する方法


U-NEXT(ユーネクスト)ファミリーアカウントを作成する方法を解説していきましょう。
招待してファミリーアカウントを作成する方法
ファミリーアカウントを招待して作成してもらう方法を解説していきます。
U-NEXTにログインする
U-NEXTアプリ、もしくはU-NEXT公式サイトにログインします。
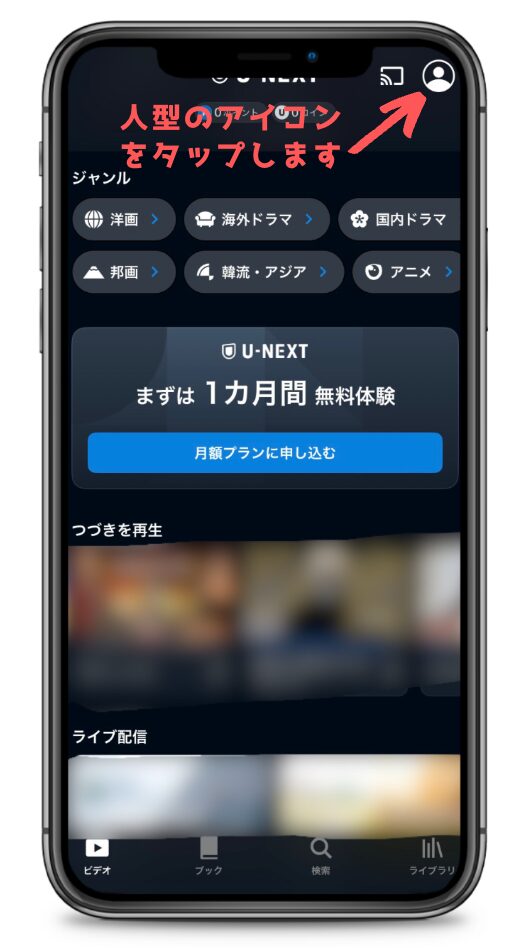
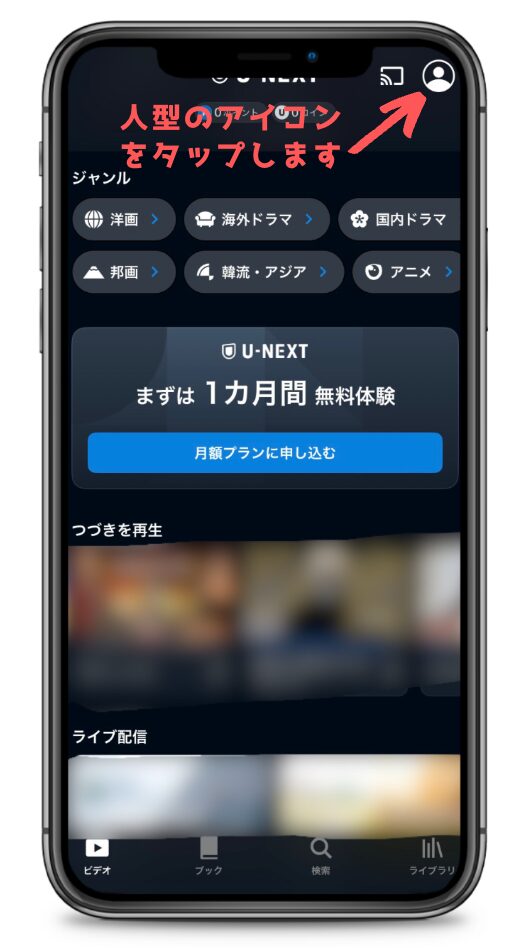
U-NEXTアプリの場合は右上の人型アイコン、U-NEXT公式ページだと左上の三本線アイコンをタップします。
アカウント・契約ページを開く
U-NEXTのマイページが表示されます。
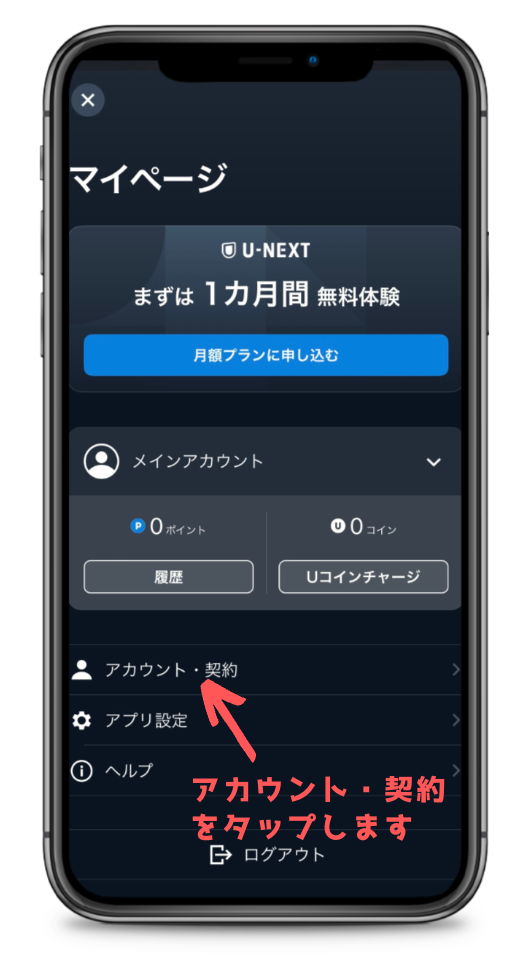
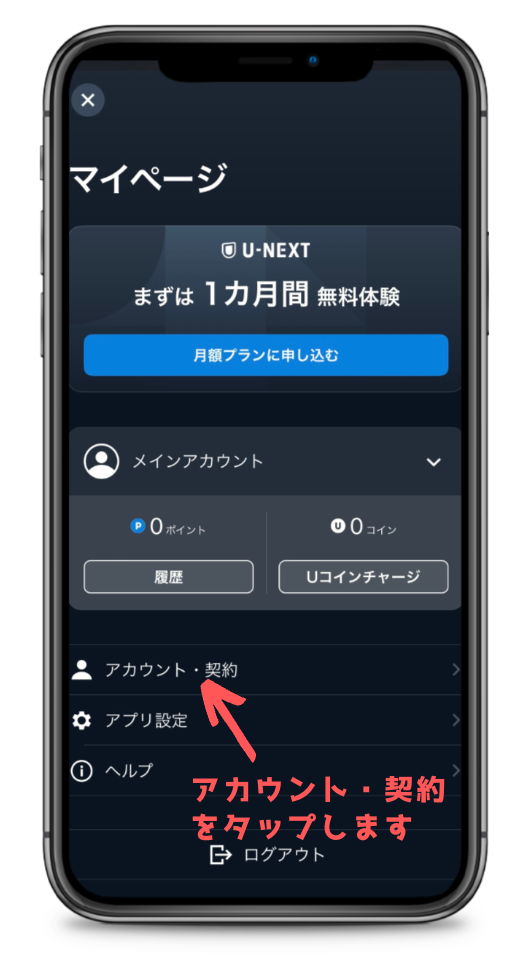
U-NEXTのメニューが表示されるので「アカウント・契約」をタップします。
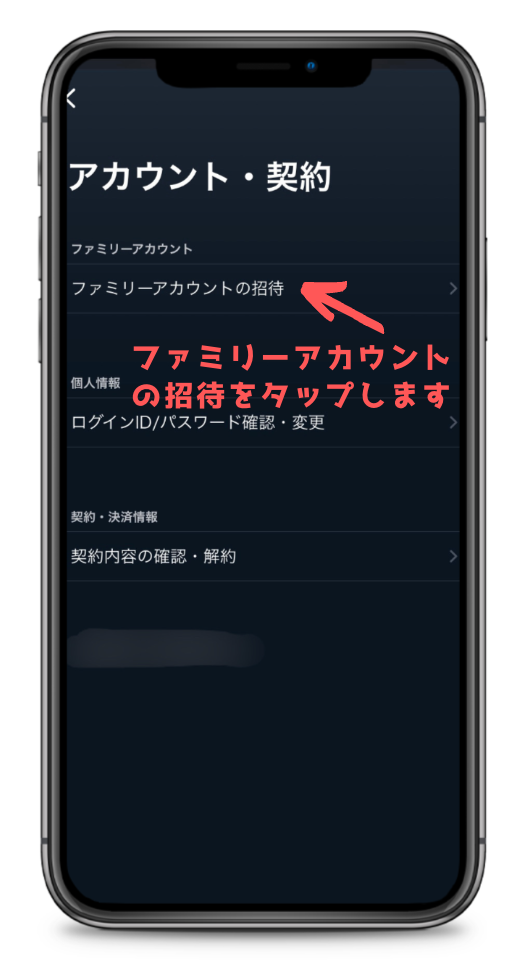
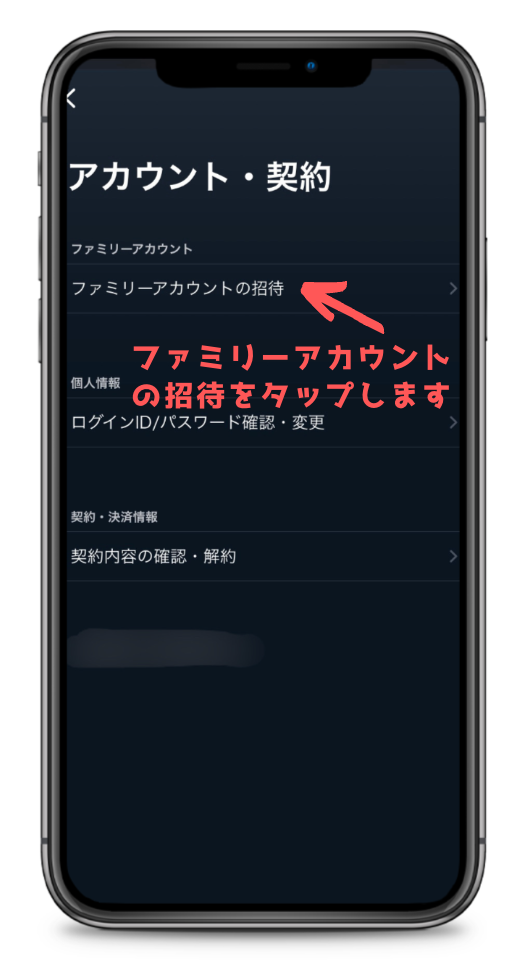
アカウント・契約ページを開いたら、ファミリーアカウントの「ファミリーアカウントの招待」をタップします。
ファミリーアカウントを招待する
U-NEXTのメインアカウントに対するファミリーアカウントの一覧画面が表示されます。
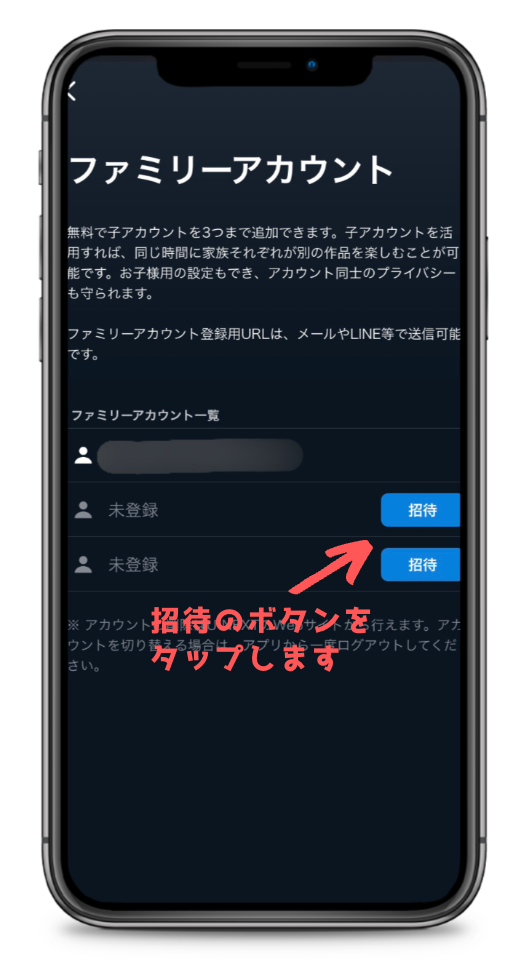
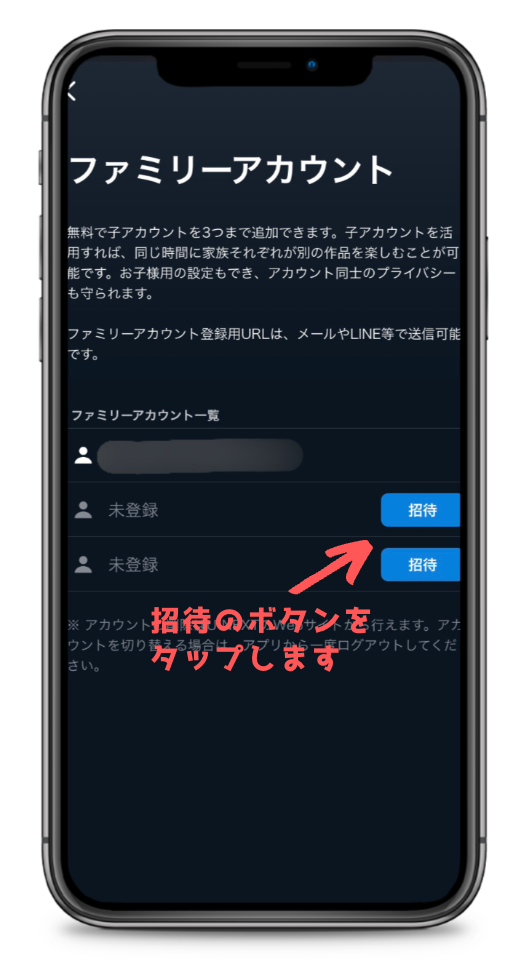



ファミリーアカウントは、3つ作成することができます。
まだファミリーアカウントが登録されていない右側の「招待」ボタンをタップします。
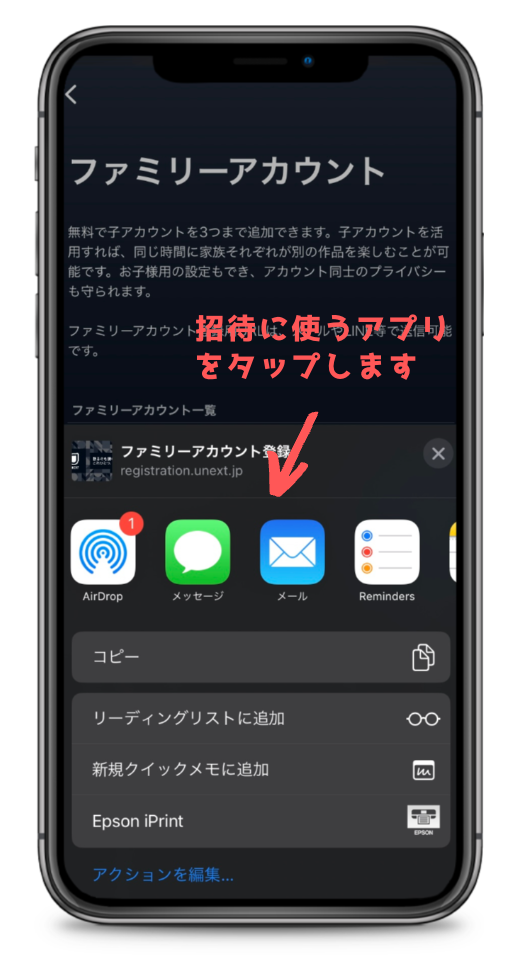
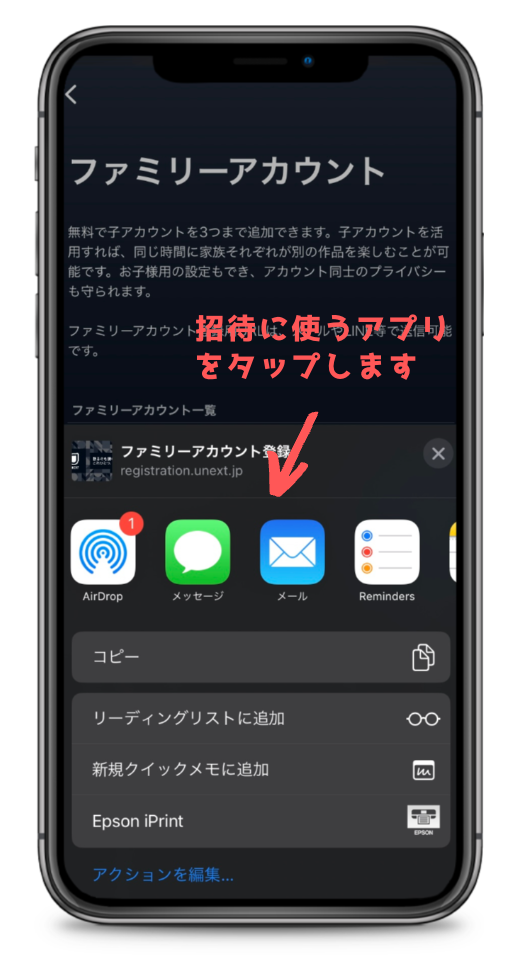
iPhoneだと、上の画像のように招待に使うアプリを選ぶ画面が表示されます。
iPhone同士ならAirDropで送れますし、SMS(ショートメッセージ)やメール、LINEなどでも送れますね。
ファミリーアカウントを招待された人が作成
ファミリーアカウントに招待された人は、メールなどに記載されているURLやプレビュー画面をタップします。
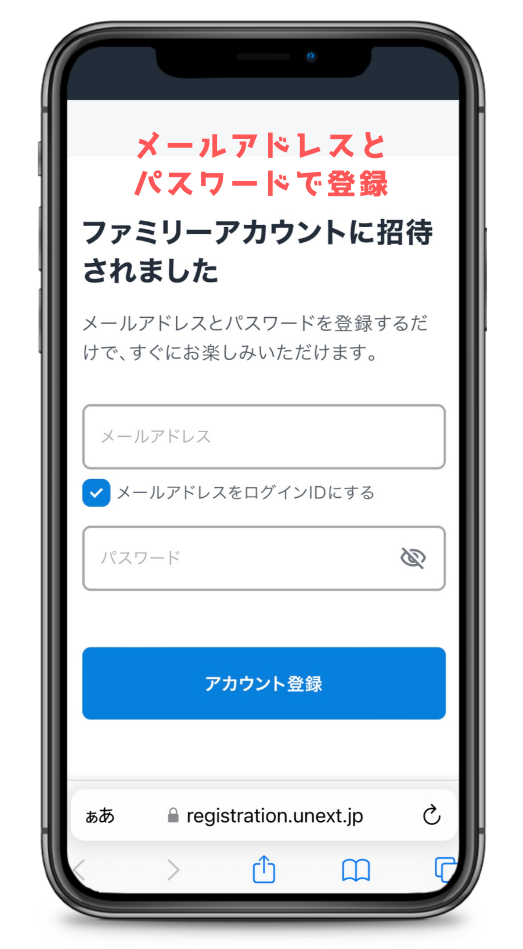
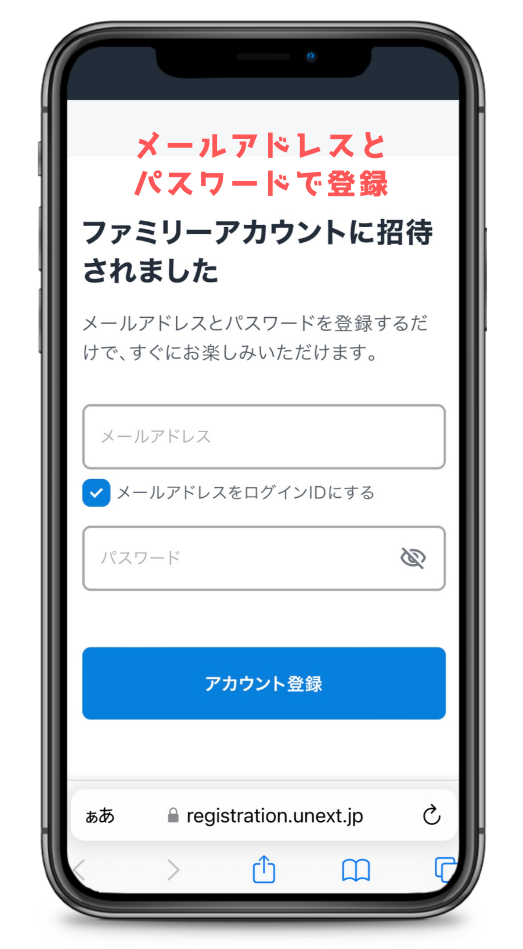



上の画像のように、U-NEXTファミリーアカウントを作成する画面が表示されます。
ファミリーアカウントの作成には、メールアドレスとパスワードを設定するだけなので、簡単に登録ができますね。
契約者がファミリーアカウントを作成する方法
U-NEXT契約者本人が自分でファミリーアカウントを作成する方法を解説していきます。
U-NEXT公式ページにログインする
契約者が自分でファミリーアカウントを作成するには、U-NEXT公式Webページにログインします。
iPhoneのU-NEXTアプリだと、ファミリーアカウントの招待はできますが、自分で作成できません。



自分でファミリーアカウントを作成する場合は、ブラウザ(ChromeやSafariなど)からログインしましょう。
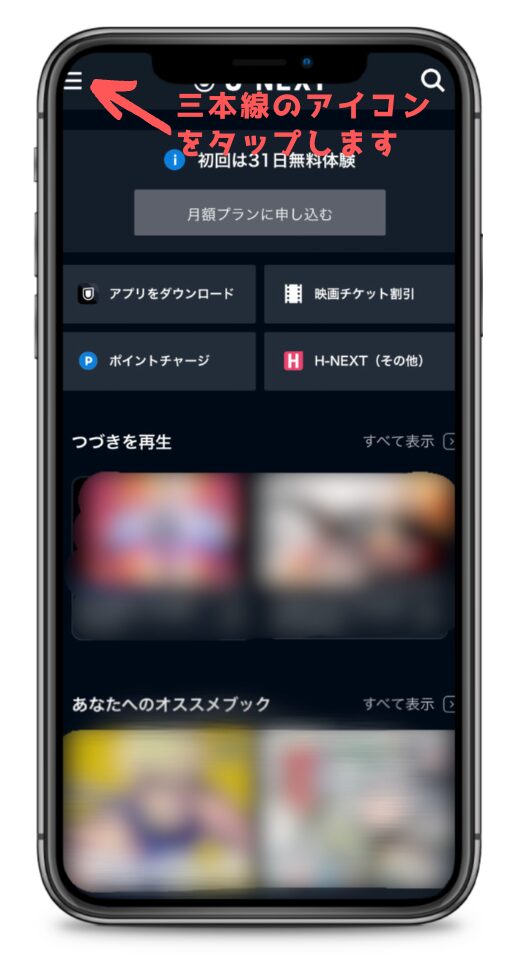
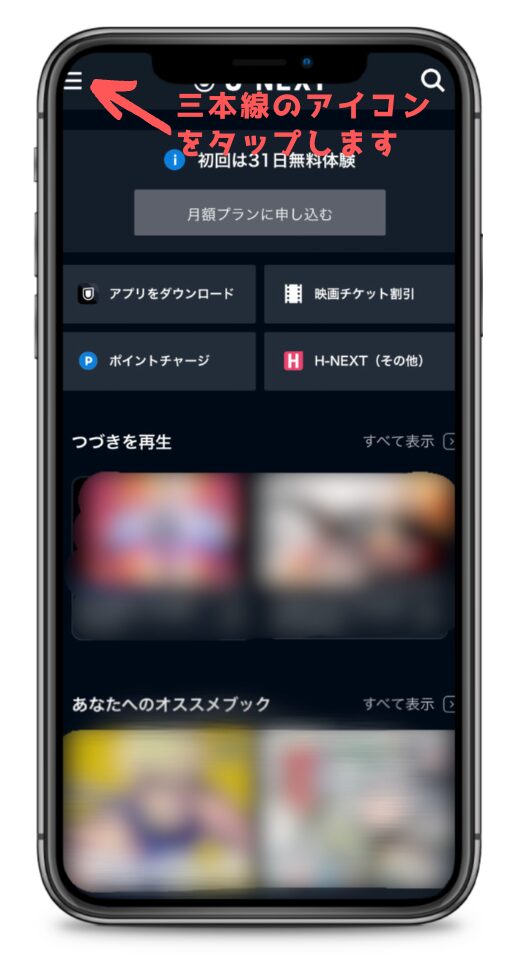
U-NEXT公式Webページの左上にある三本線のアイコンをタップして、メニュー画面を開きます。
アカウント・契約ページを開く
画面の右側からU-NEXTのメニュー画面が表示されます。
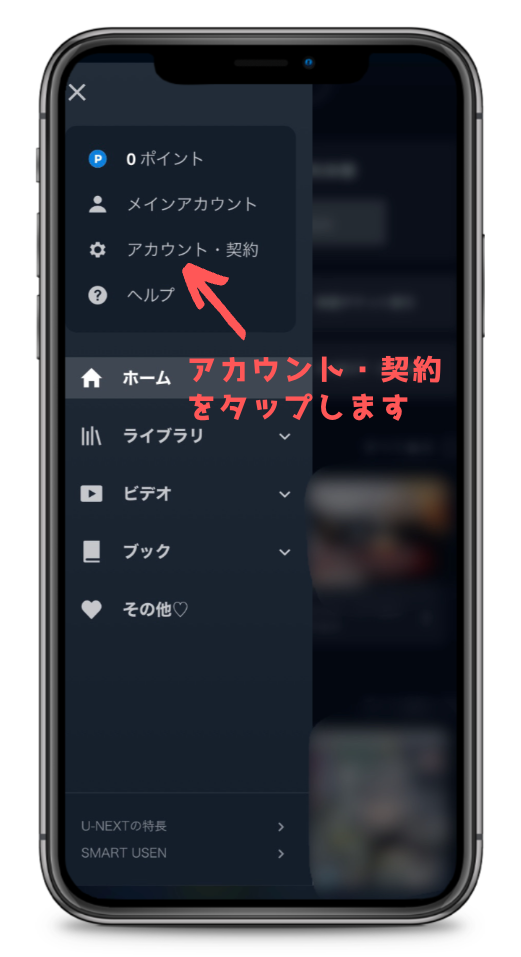
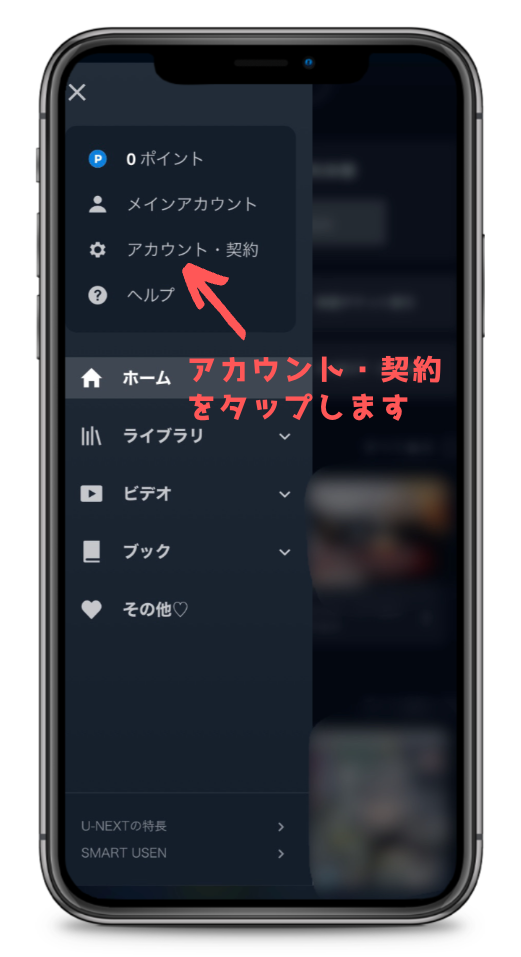
メインアカウントの下にある「アカウント・契約」をタップします。
ファミリーアカウント編集ページを開く
U-NEXTのアカウント・契約画面が表示されます。
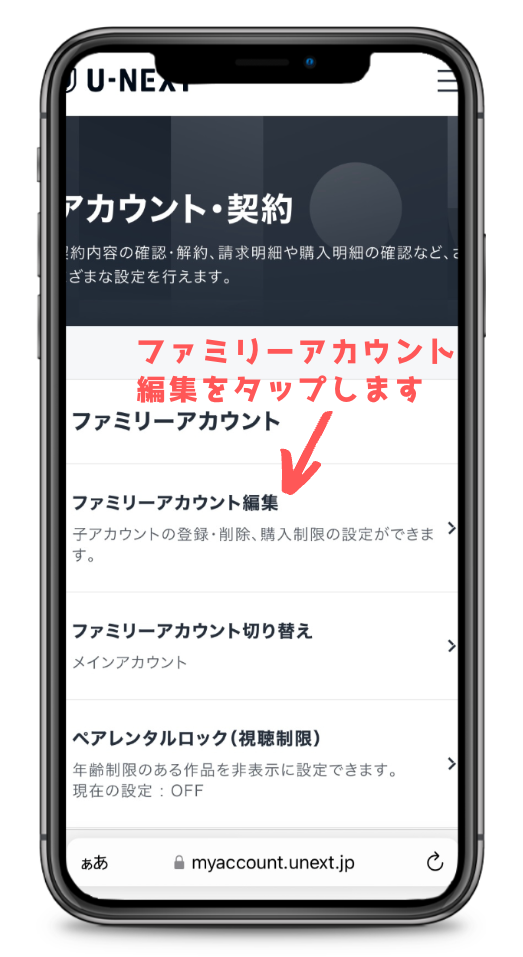
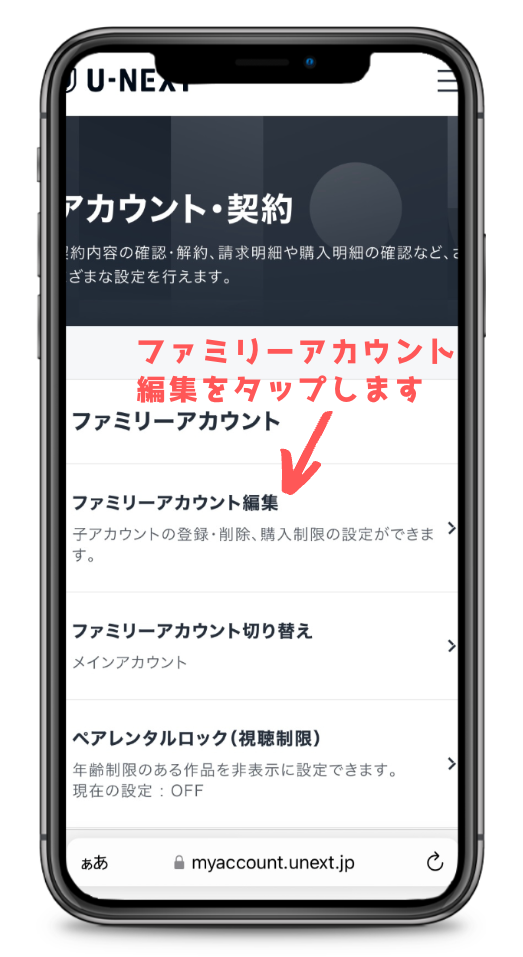
ファミリーアカウントの「ファミリーアカウント編集」をタップします。
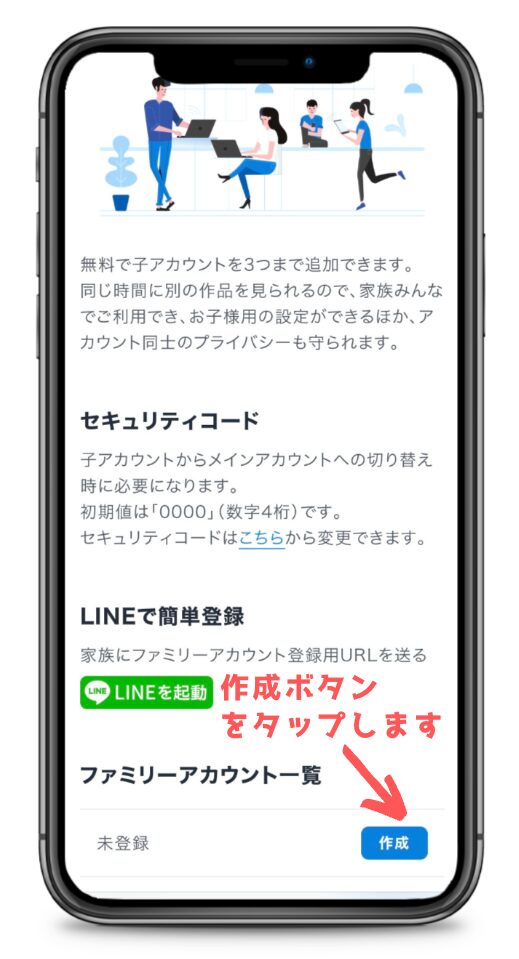
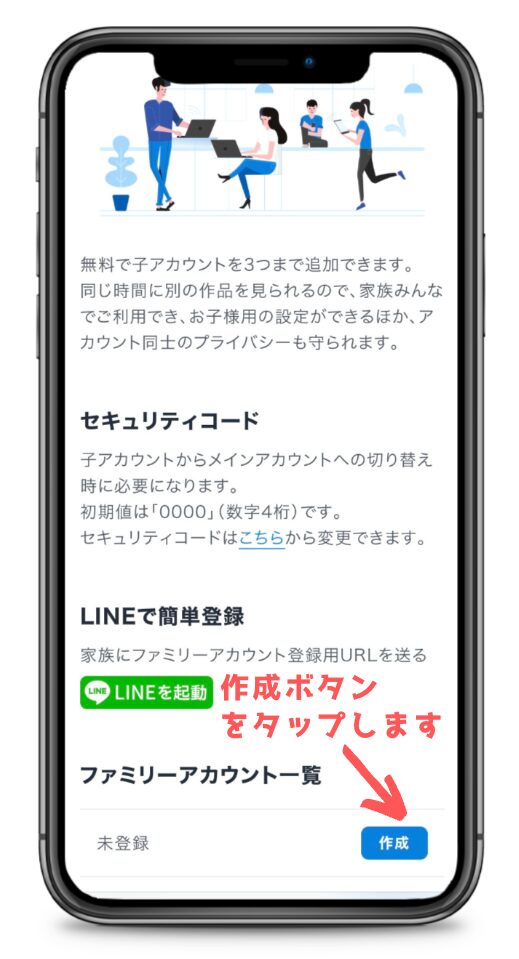
U-NEXTファミリーアカウント編集画面には、現在登録されているファミリーアカウント一覧が表示されます。
まだ登録されていないファミリーアカウントの右にある「作成」ボタンをタップします。
ファミリーアカウントを契約者本人で作成する
U-NEXTファミリーアカウントの作成画面が表示されます。
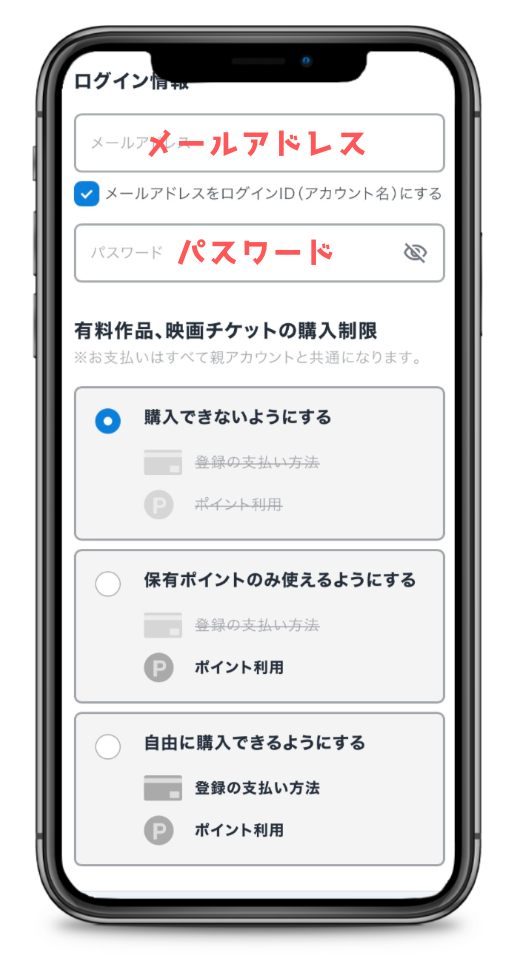
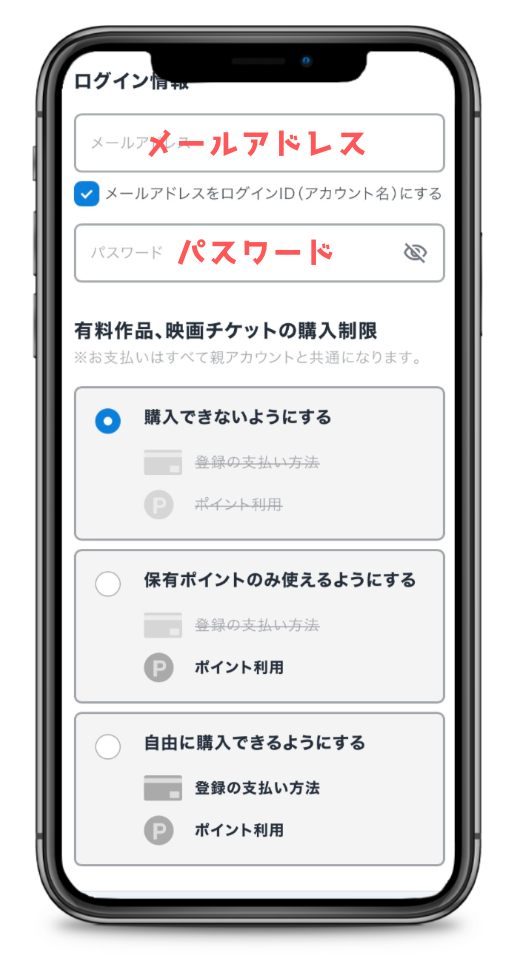
ファミリーアカウントとして登録したいメールアドレスとパスワードを入力します。



また、登録するファミリーアカウントに対し、購入やポイントの利用を制限を設定することができます。
ファミリーアカウントを招待、もしくは自分で作成する際、最初は「購入できないようにする」に設定されてます。
有料作品を視聴されると契約者に請求されるので、ファミリーアカウントは購入制限しておくと安心です。
U-NEXTファミリーアカウントを作成する際の注意点
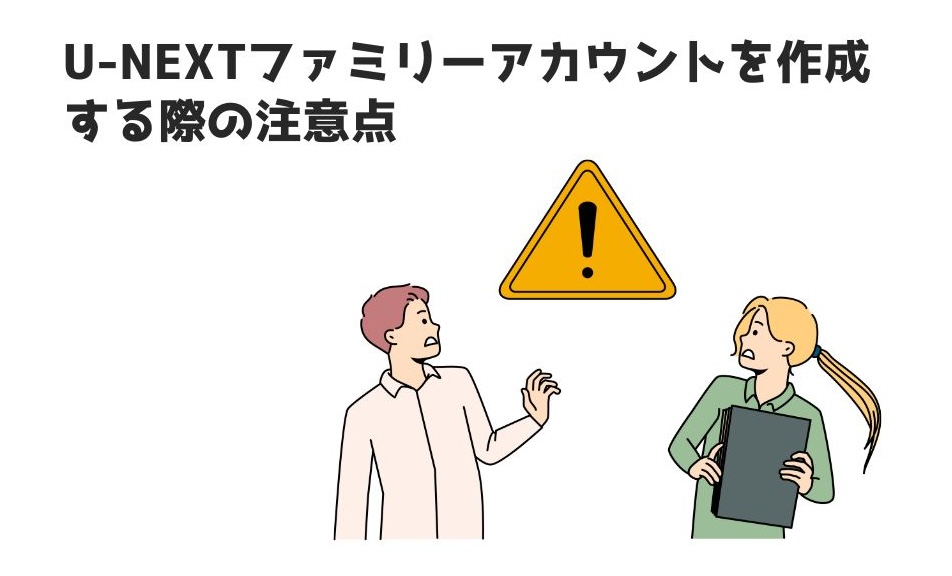
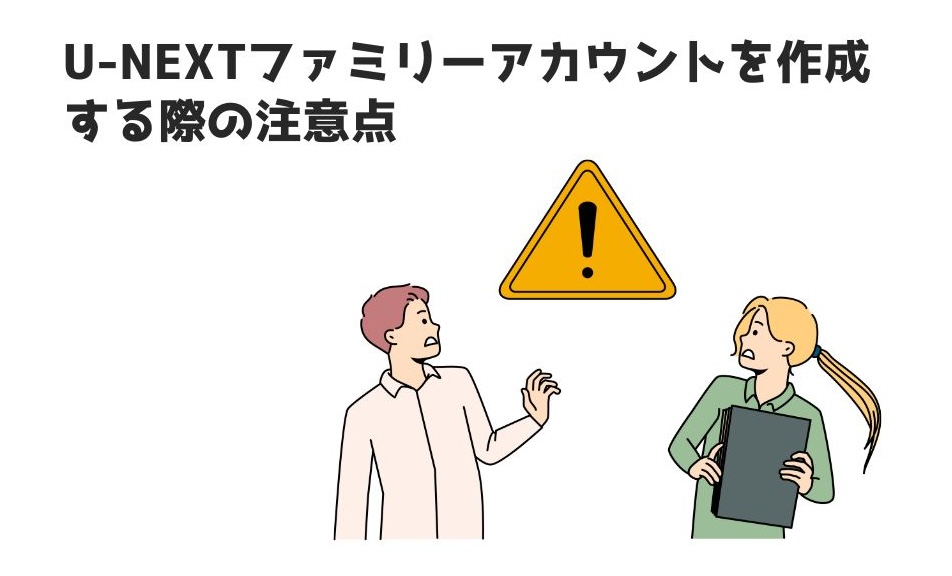
U-NEXT(ユーネクスト)ファミリーアカウントを招待して作成する際の注意点を解説していきましょう。
セキュリティコードは初期値から変更しておく
セキュリティーコードは、ファミリーアカウントからメインアカウントに切り替えるときに求められる4桁のパスワードのようなものです。
ファミリーアカウントを利用している人が、メインアカウントに切り替えができてしまうと、有料作品を購入したりポイントを使うことができてしまいます。



せっかくファミリーアカウントで購入制限をかけていても、メインアカウントに切り替えられたら意味がありません。
なので、ファミリーアカウントを作成する際は、セキュリティーコードを初期値から変更しておくようにしましょう。
ファミリーアカウントは友人と共有できない
U-NEXTのファミリーアカウントは、同じ家に同居する家族が使えるアカウントです。
1. 会員は同居の親族が利用するためのアカウントを作成することができます。なお、会員は当社所定 の方法により3人分まで作成することができます。提携先会員は個別規定等に基づきます。
引用元:U-NEXT利用規約(第27条)



友達や知人などを招待してファミリーアカウントを作成してはいけないということです。
なので、ファミリーアカウントを作成する際は、家族や親族だけ招待するようにしましょう。
ファミリーアカウントは同じ作品を同時視聴できない
U-NEXTのメインアカウントやファミリーアカウントで、同じ作品を同時に視聴することはできません。
同じ作品を視聴するなら、家族みんなで一緒にみるか、時間をずらしてみるようにしましょう。
まとめ(U-NEXTファミリーアカウントを招待で作る方法)
U-NEXT(ユーネクスト)ファミリーアカウントを招待して作成する方法について解説してきました。
U-NEXTのファミリーアカウントは、
- U-NEXTにログインする。
- アカウント・契約ページを開く。
- ファミリーアカウントを招待する。
- 招待された人がファミリーアカウントを作成する。
- ファミリーアカウントの利用開始。
というような流れで招待して作成できます。
U-NEXTのファミリーアカウントは、メールアドレスとパスワードを設定するだけで簡単に作成できますし、購入制限を設定することで視聴だけに使うこともできます。
ご家族でU-NEXTを利用されている方がいれば、それぞれファミリーアカウントを作成し、みんなで動画を楽しむことができますね!