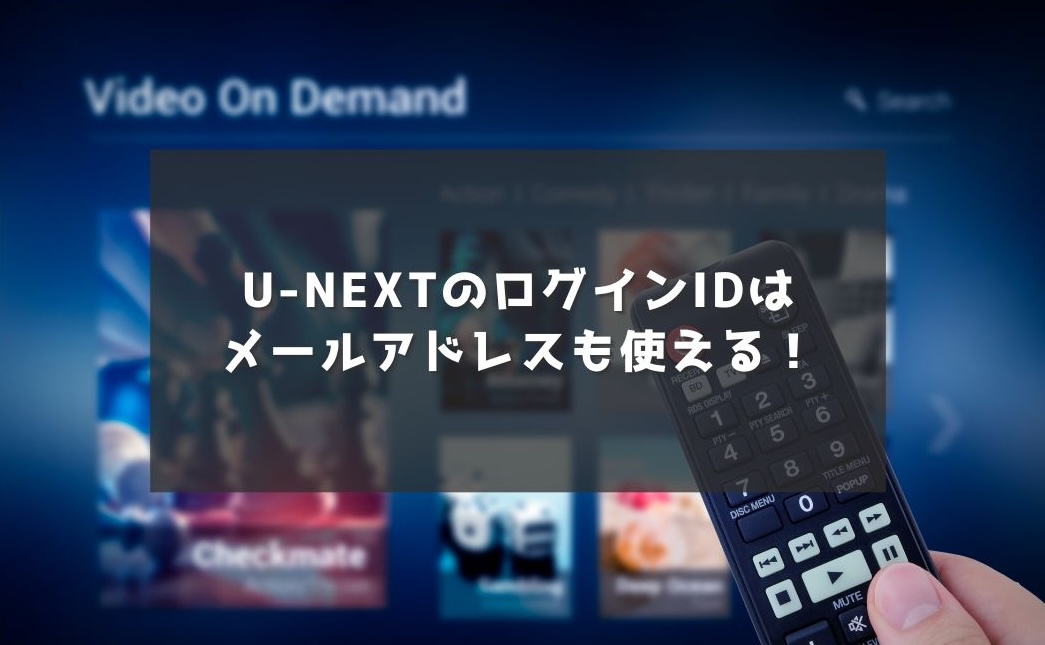U-NEXT(ユーネクスト)を利用するには、アカウント(ログインIDとパスワード)の作成が必要です。
そこで、U-NEXTの「ログインIDがわからない時どうすればいいのか?」、「ログインIDはメールアドレスでもサインインできるのか?」、気になるところですよね。
- U-NEXTのログインIDは2種類ある。
- ログインIDはメールアドレスと任意IDを選べる。
- ログインIDを忘れても確認や変更ができる。
 Takeru
TakeruU-NEXTのログインIDは、自分で意識して設定しない限りメールアドレスです。
U-NEXTのログインIDは、メールアドレスを使わずに任意のIDを設定できますが、何もしなければメールアドレスで登録されます。
アカウントを作成する際、任意のIDでログインIDを設定してないければ、メールアドレスでログインできます。
なので、ログインできない場合は、パスワードが間違ってないか確認しましょう。
U-NEXTのログインIDの仕組み


U-NEXT(ユーネクスト)のログインIDの仕組みについて解説していきましょう。
U-NEXTのログインIDは2種類ある
U-NEXTのログインIDは、アカウントを登録する際「メールアドレス」または「任意のログインID」どちらか選んで設定できます。
メールアドレスをログインIDとして作成する
U-NEXTのアカウントを初めて作成する際、ログインIDの初期値はメールアドレスになっています。
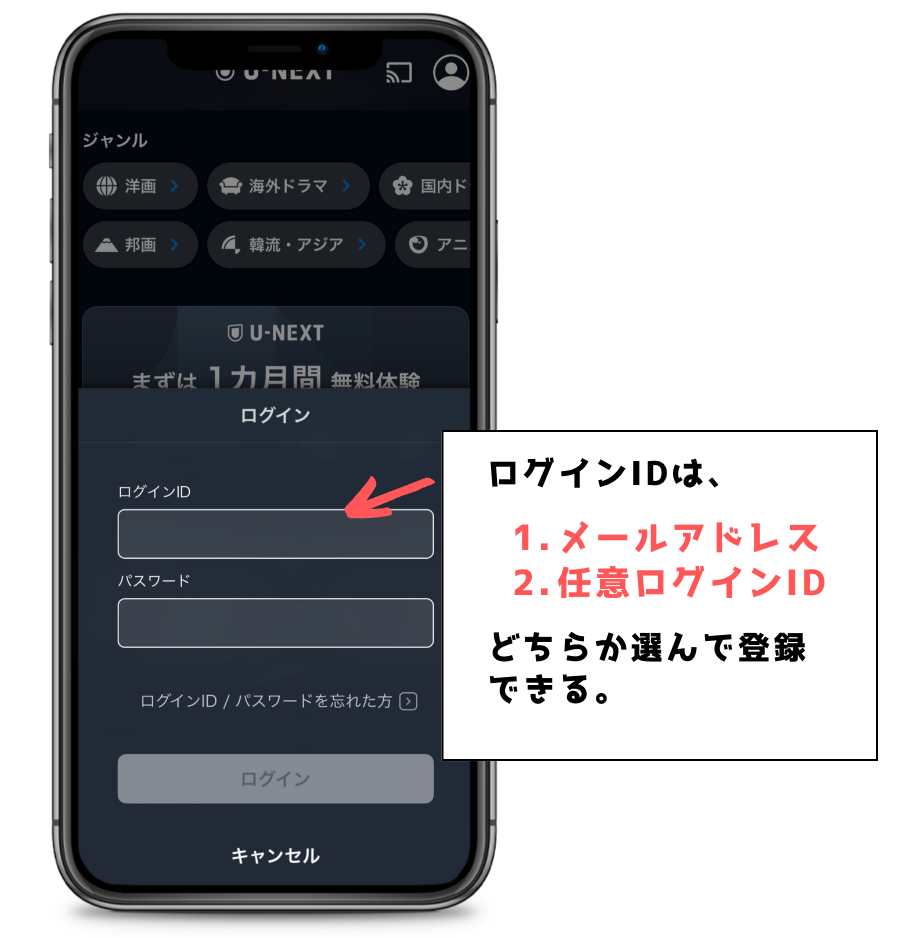
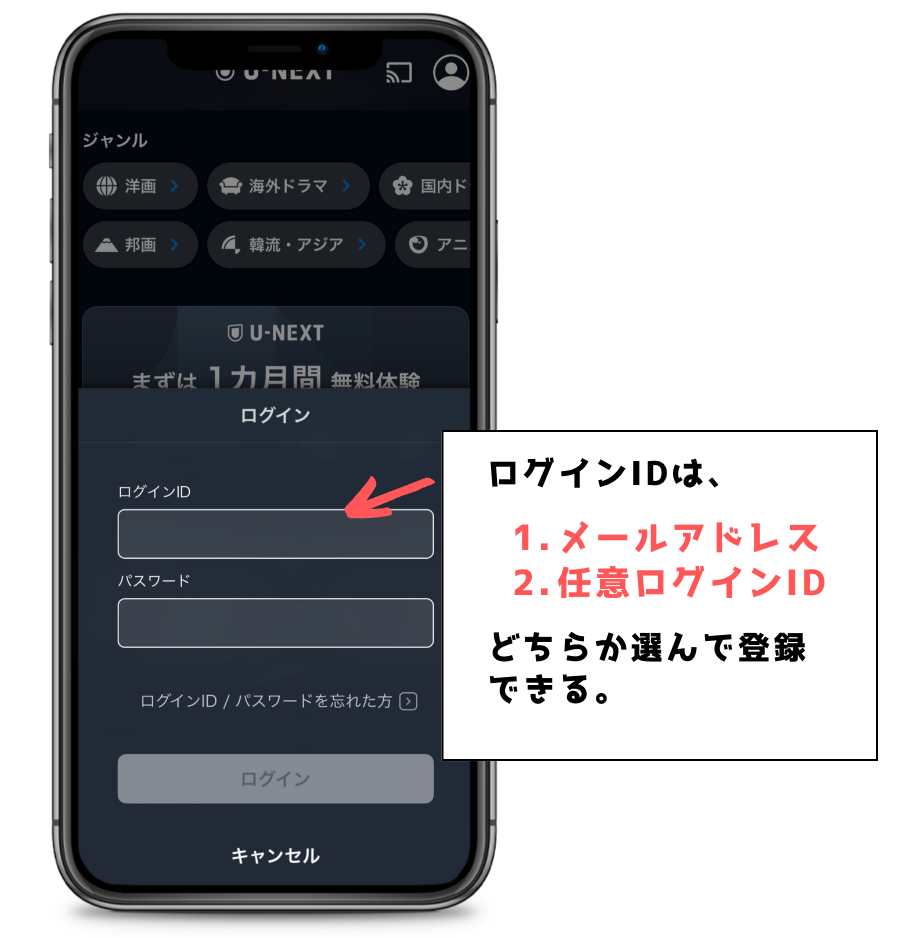
自分でログインIDを設定していない場合は、ログインIDはメールアドレスで登録されているはずです。



ログインIDというタイトルは気にしなくても大丈夫です。
なので、U-NEXTアプリや公式サイトには、メールアドレスとパスワードを入力すればログインできます。
任意の文字列をログインIDとして作成する
U-NEXTのログインIDは、メールアドレスではなく、自分で任意のログインIDを設定できます。
ただ、任意のログインIDは、すでに他で使われてる可能性もあるので、登録できないこともあります。
アカウントごとにログインIDを設定できる
U-NEXTは、親アカウント(メインアカウント)に対し、3つの子アカウント(ファミリーアカウント)を設定できます。



U-NEXTのメインアカウントを含めて合計4つアカウントを利用できるということです。
それぞれのアカウントには、別々のメールアドレスを設定する必要があるので、メインアカウントと同じように任意でログインIDを設定できます。
ただ、任意のログインIDを設定すると管理も大変になりますし、忘れてしまうと再設定しなければいけません。
なので、U-NEXTのログインIDは、初期設定のままメールアドレスで利用するのがおすすめですね。
U-NEXTアカウントに任意のログインIDを設定する方法


U-NEXT(ユーネクスト)のアカウントに、任意のログインIDを設定する方法を解説していきましょう。
U-NEXTで任意のログインIDを設定する条件
U-NEXTの任意ログインIDは、
- 6~50文字の半角英数字・記号。
- ログインIDはパスワードと同じにしない。
- 既に使われていない任意のIDを設定する。
といった条件をクリアする必要があります。
U-NEXTに登録する時の任意ログインID設定方法
U-NEXTで任意のログインIDを設定する方法を解説していきます。
U-NEXT公式ページを開く
U-NEXTを初めて利用される方は、初回特典として31日間無料体験を利用することができます。
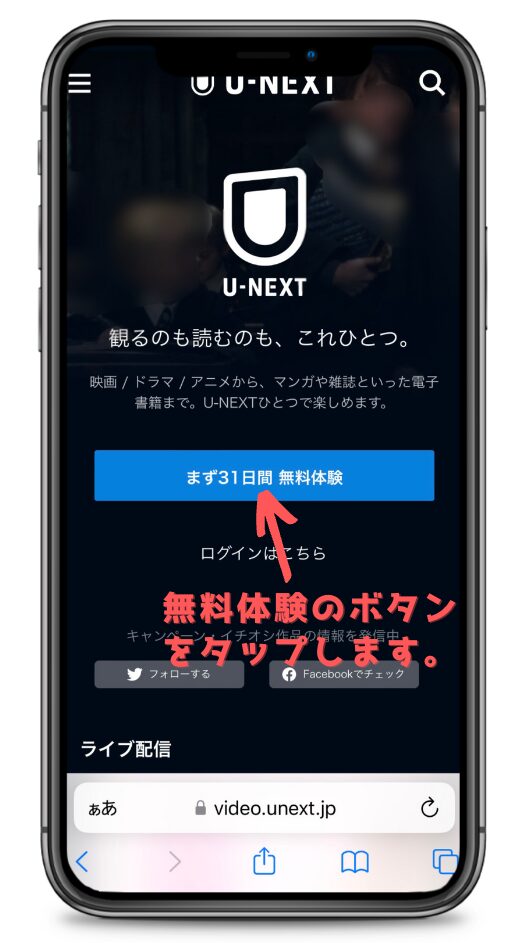
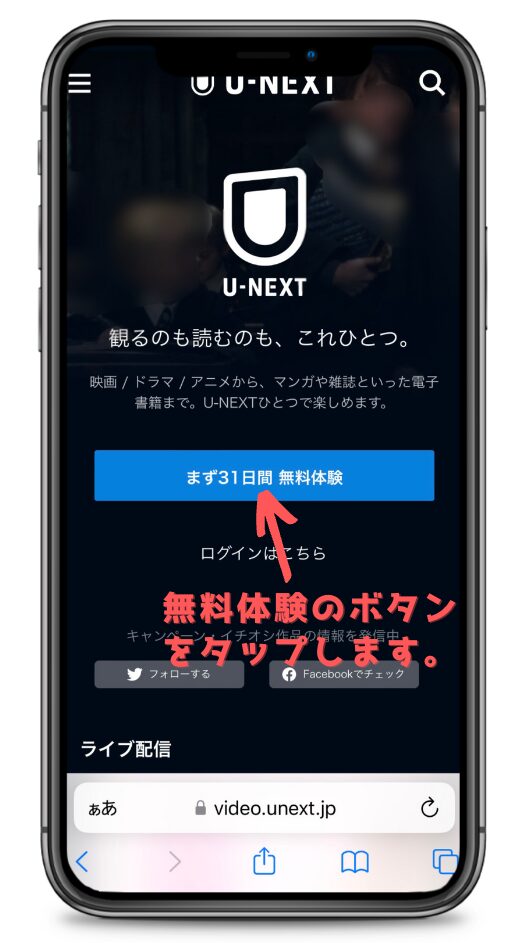
U-NEXT公式ページを開き「まず31日間無料体験」ボタンをタップします。
U-NEXTアカウント必要事項入力とログインID設定
U-NEXTアカウントの作成に必要な情報を入力していきます。
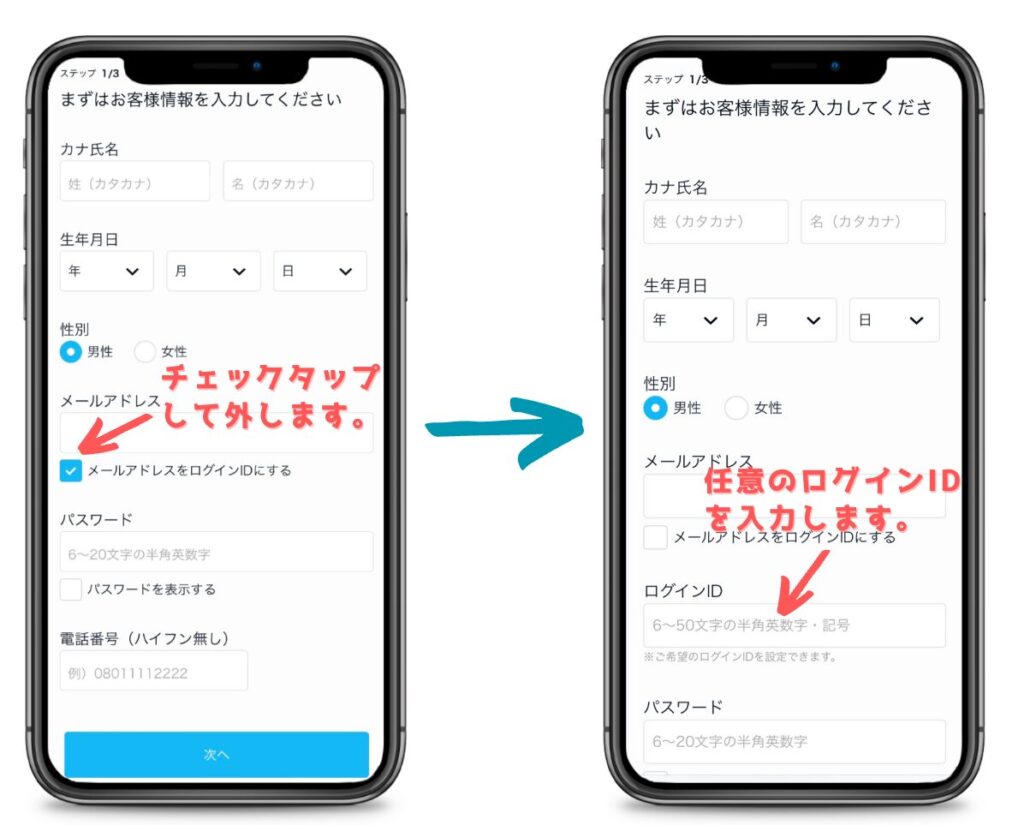
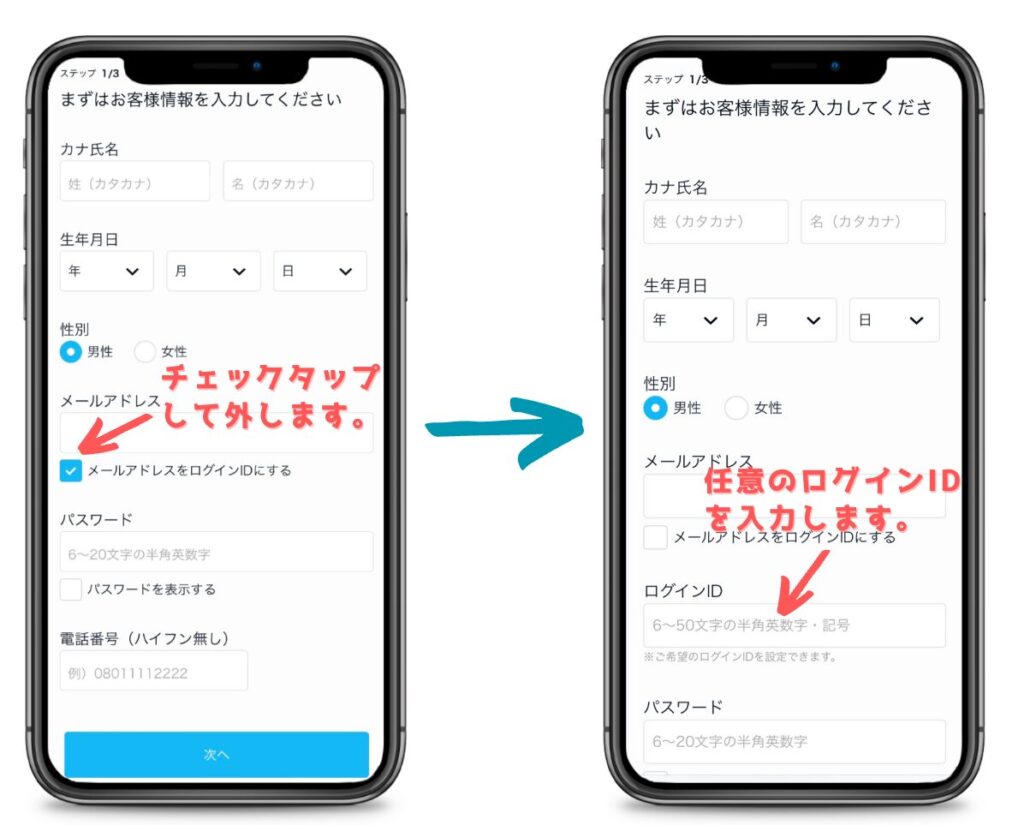



メールアドレスを入力するところで、ログインIDを任意のものに設定できます。
ログインIDを任意のものにする場合は、メールアドレスの下にある「メールアドレスをログインIDにする」のチェックをはずします。
チェックをはずすと、任意のログインIDを入力できる項目が表示されるので、6〜50文字の半角英数・記号で入力しましょう。
U-NEXTアカウント登録内容確認と決済方法の設定
U-NEXTアカウントの登録内容を確認し、決済方法を設定します。
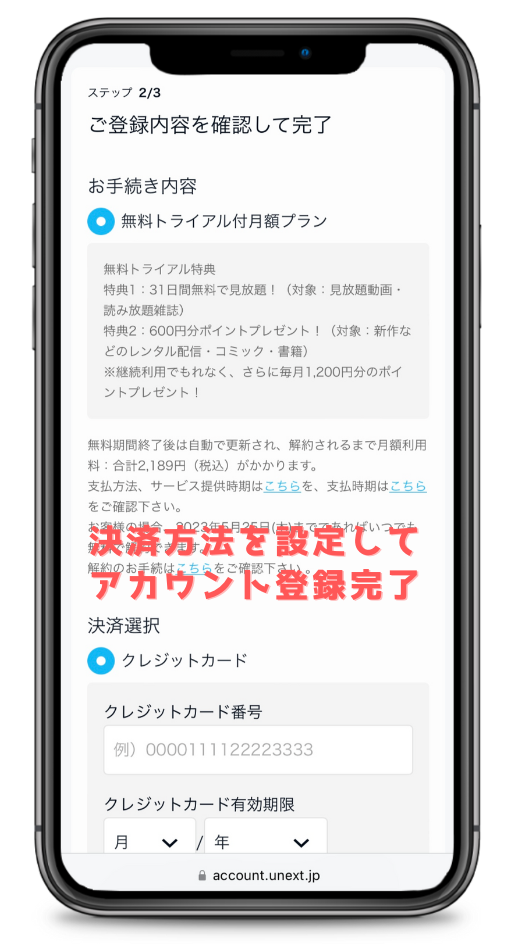
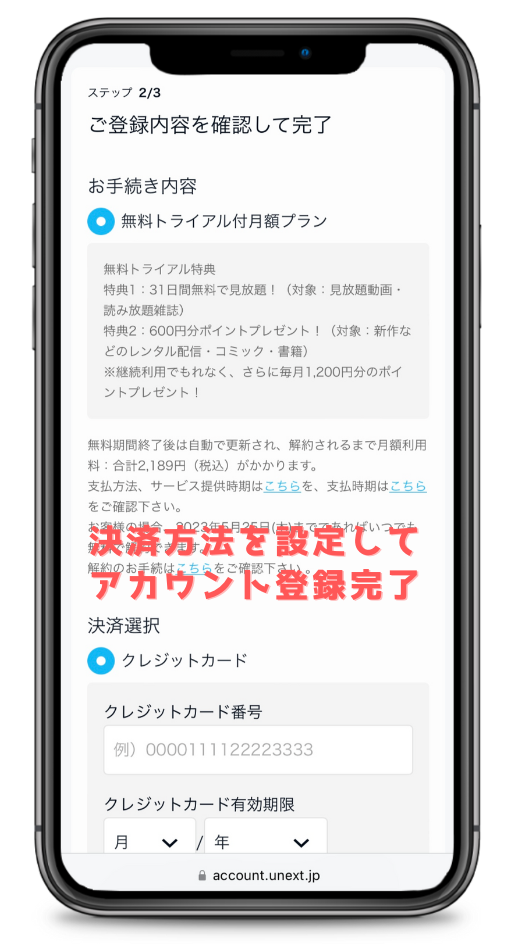
U-NEXTは、31日間無料体験だけ利用することもできますが、決済方法を設定しなければいけません。
クレジットカード決済以外にも、キャリア決済などが利用できるようになっています。
U-NEXTのアカウント作成完了
これで、U-NEXTのアカウントが、任意のログインIDで作成できました。
U-NEXTアプリや公式サイトを開いて、ログインID(任意のログインID)とパスワードでログインしてみましょう。
U-NEXTの任意ログインIDを設定する際の注意点
U-NEXTのアカウントを作成する際、ログインIDを「メールアドレス」か「任意のログインID」に設定できます。
ただ、初めてU-NEXTのアカウントを作成する際は、いずれにしてもメールアドレスは必要です。



ログインIDやパスワードの変更は、登録するメールアドレス宛にメールが届く仕組みです。
なので、任意のログインIDを設定する際は、必ずメールアドレスを入力した上で入力しなければいけません。
U-NEXTに登録してあるログインIDの確認と変更方法


U-NEXT(ユーネクスト)で登録したログインIDの確認と変更方法を解説していきましょう。
U-NEXTログインIDの確認と変更までの流れ
U-NEXTログインIDを確認・変更するには、
- ログインID確認・変更ページを開く。
- 登録済みメールアドレスを入力して送信する。
- メールのURLを開いて認証コードを入力する。
- ログインIDを確認・変更して完了。
というような流れになっています。
U-NEXTにログインできる、できない関係なく、どちらの場合もログインIDを確認できます。



U-NEXTに登録してあるメールアドレスさえ忘れなければ、大丈夫ということですね。
なので、U-NEXTアカウント(ログインIDとパスワード)がわからなくなっても安心です。
現在のU-NEXTログインIDを確認する方法
現在登録されているU-NEXTのログインIDを確認する方法を解説していきます。
U-NEXT公式ページを開く
まず、U-NEXT公式ホームページを開きます。
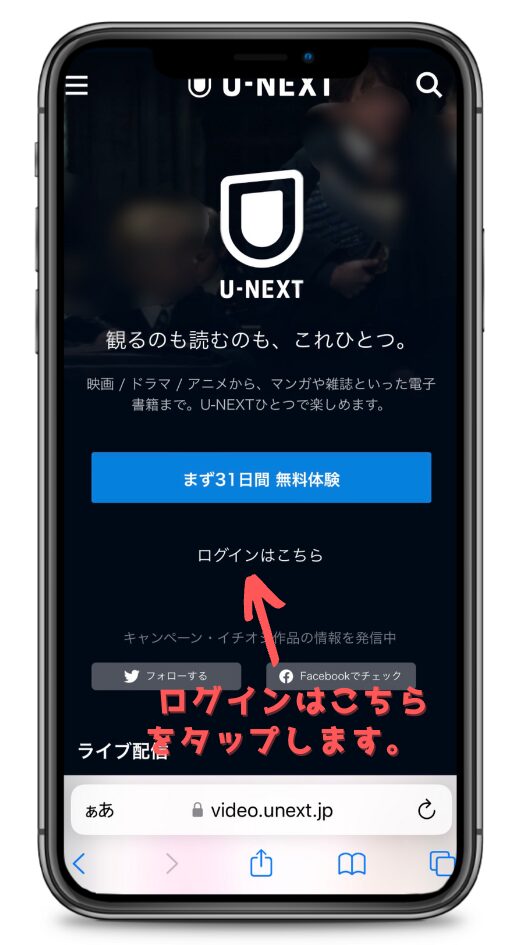
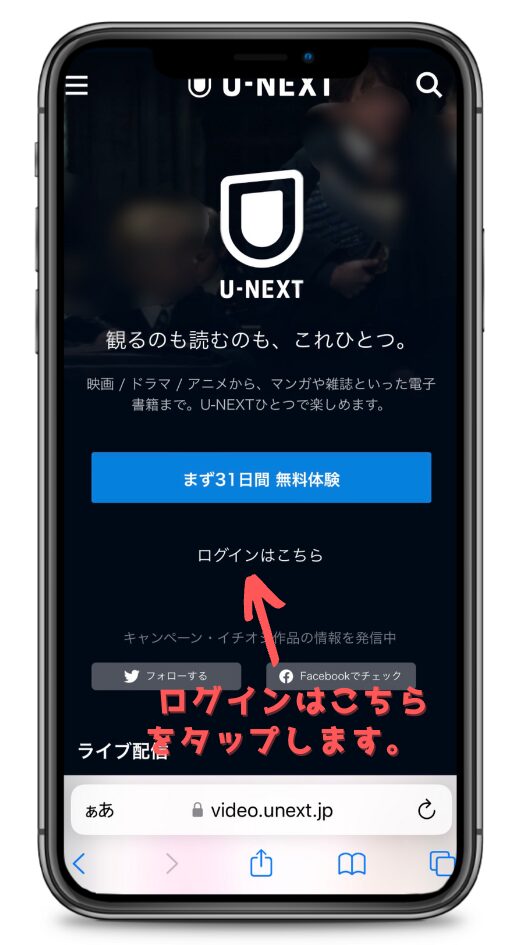
U-NEXTにログインできない場合は、「ログインはこちら」をタップします。
ログインID/パスワードを忘れた方のページを開く
U-NEXTのログイン画面が表示されます。
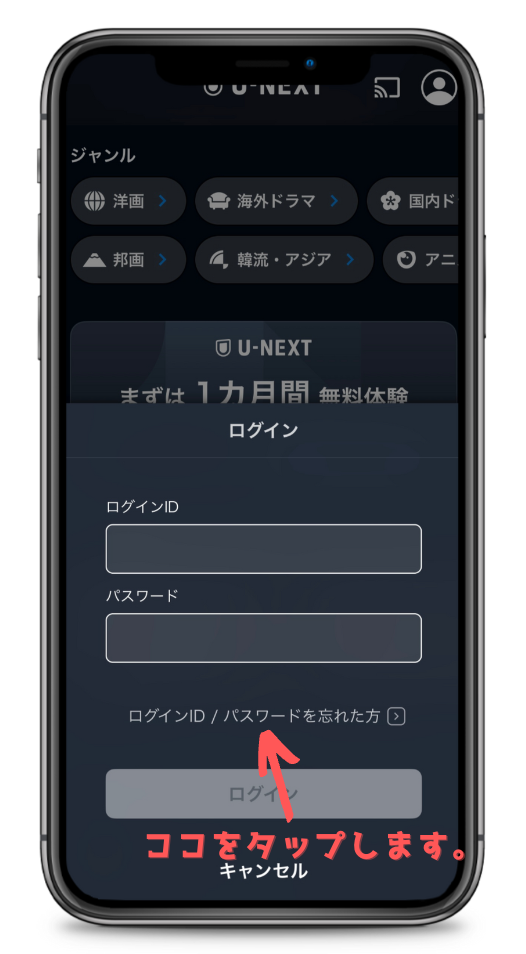
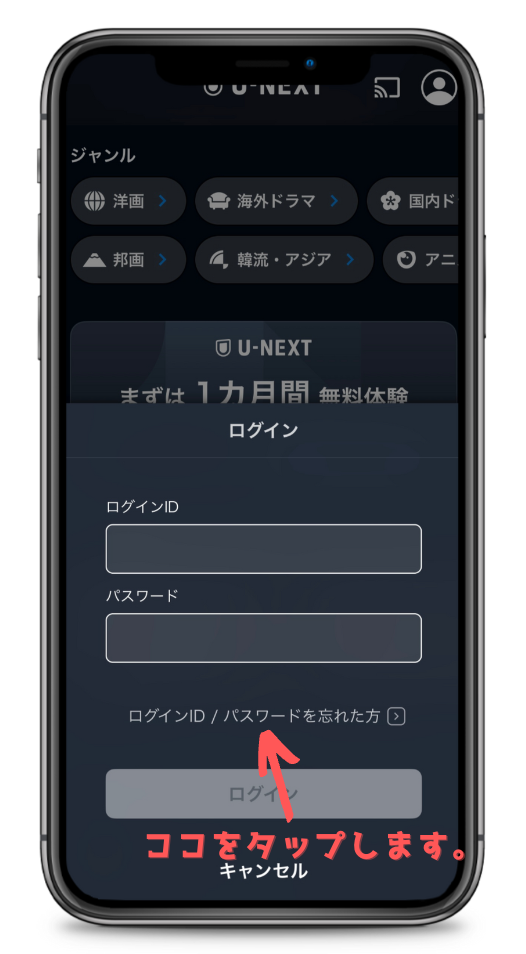
U-NEXTのログイン画面が表示されたら「ログインID/パスワードを忘れた方」をタップします。
登録してあるメールアドレスを入力して送信
U-NEXTログインIDとパスワードを確認・変更する画面が表示されます。
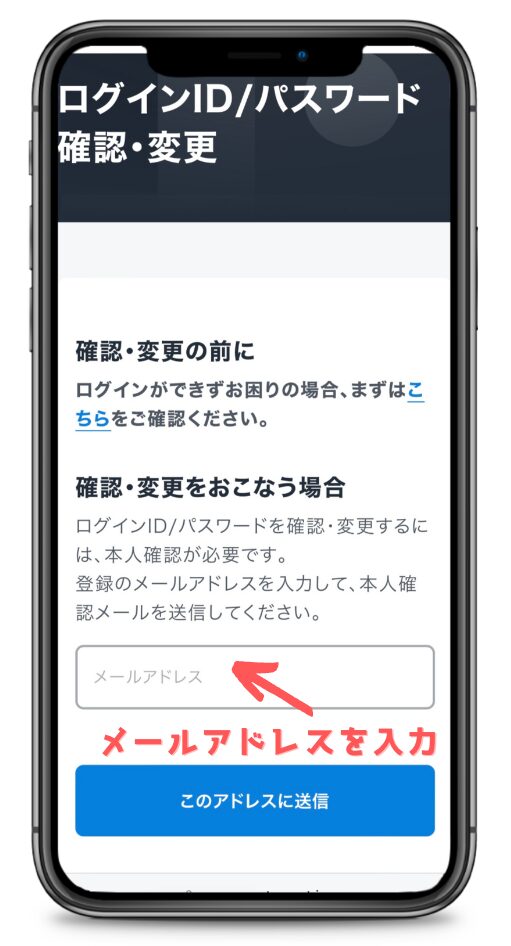
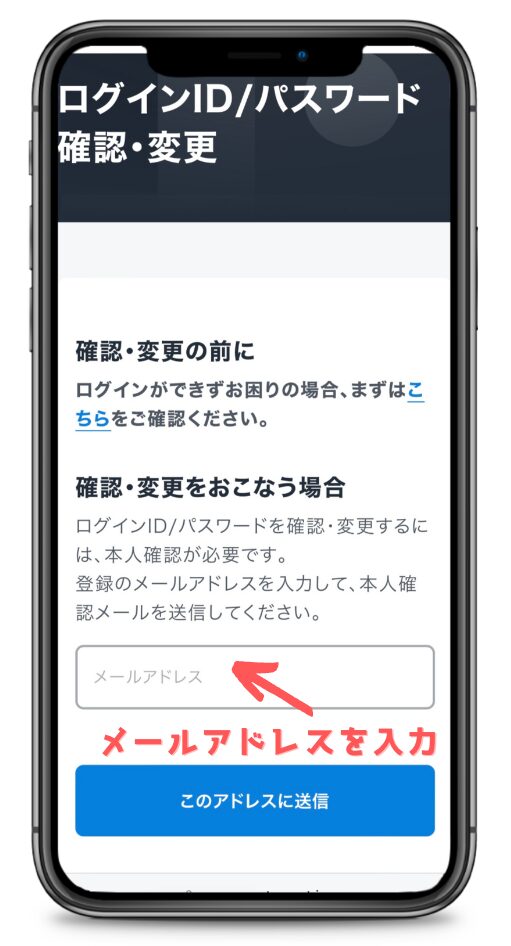
U-NEXTログインID/パスワード確認・変更画面に、登録してあるメールアドレスを入力し「このアドレスに送信」をタップします。
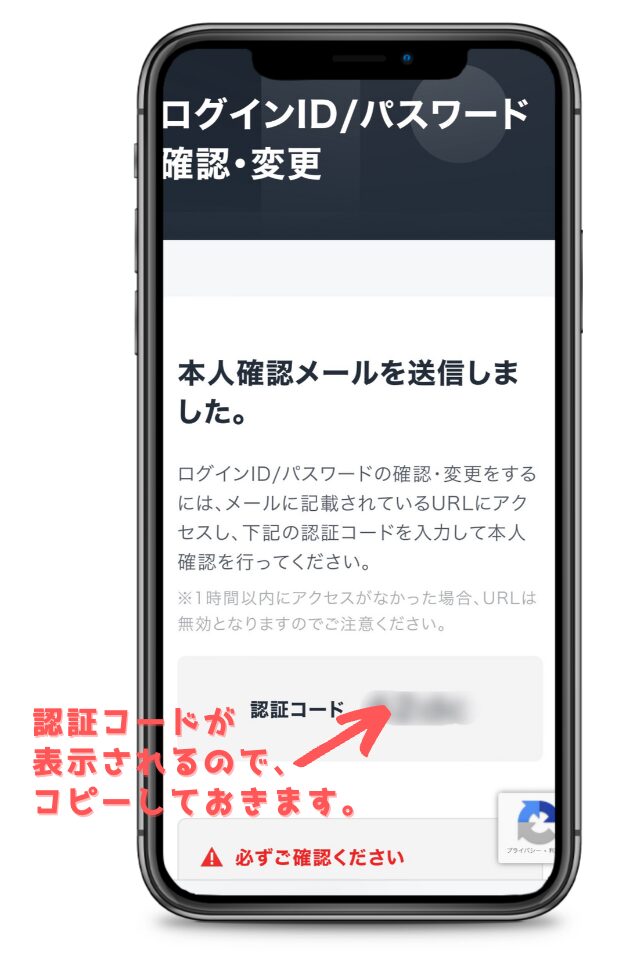
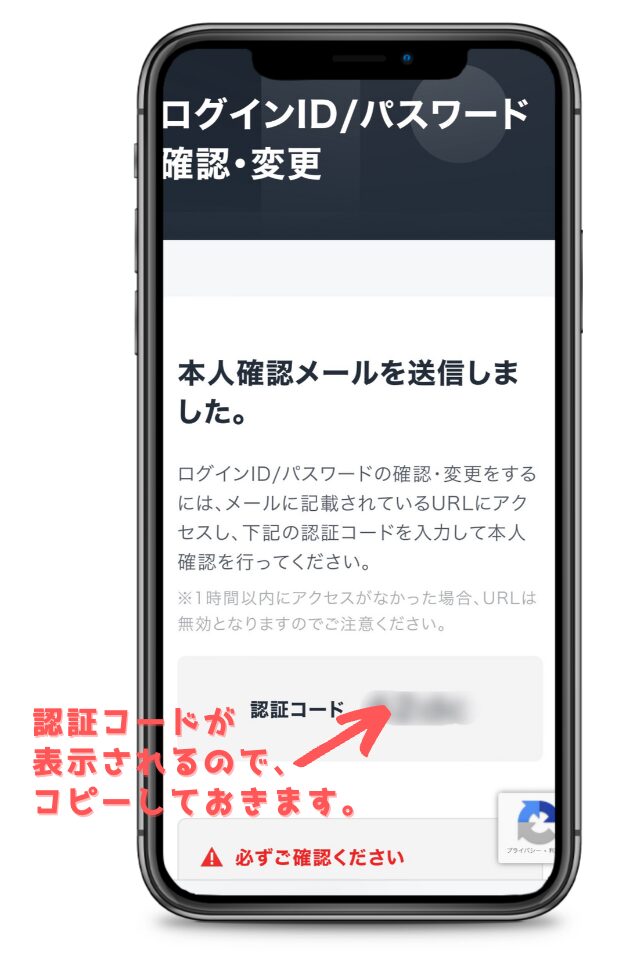



メールアドレスに送信した後、画面には認証コードが表示されます。
認証コードは、本人確認のために入力が必要となるので、コピーしておきましょう。
届いたメールのURLを開いて認証コードを入力
入力したメールアドレス宛に届いたメール本文に記載されている「URL」を開きます。
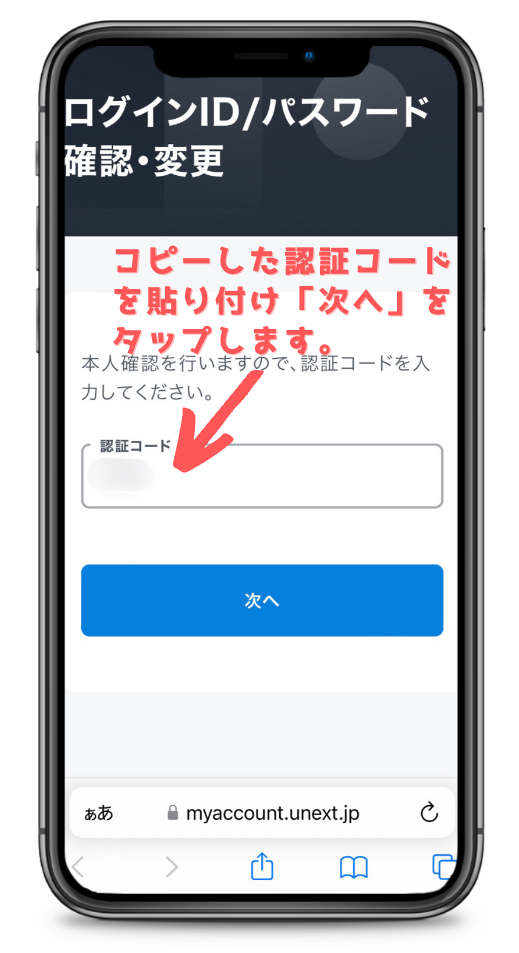
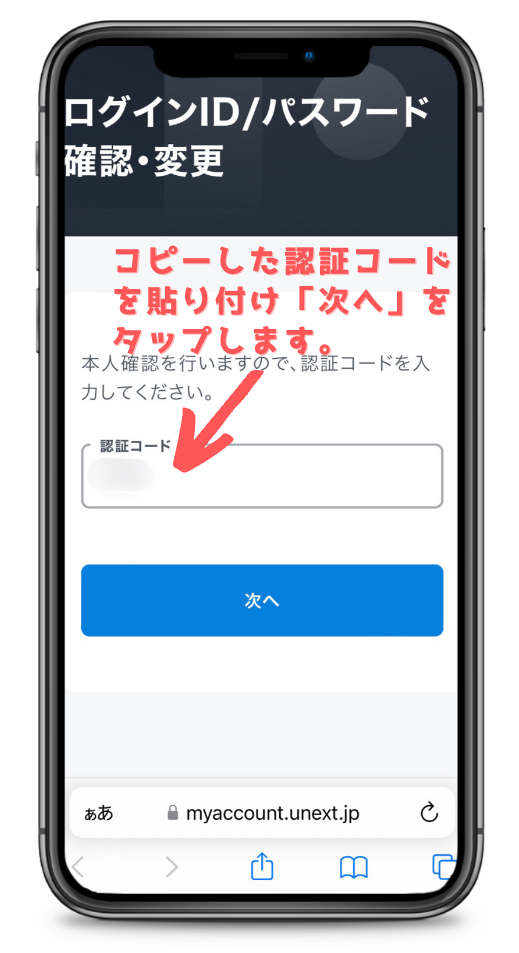
先ほどコピーしておいた認証コード(4桁半角英数字)を入力し「次へ」をタップします。
現在設定されているログインIDが表示される
認証コードを入力して本人確認ができたら「ログインID/パスワード確認・変更画面」が表示されます。
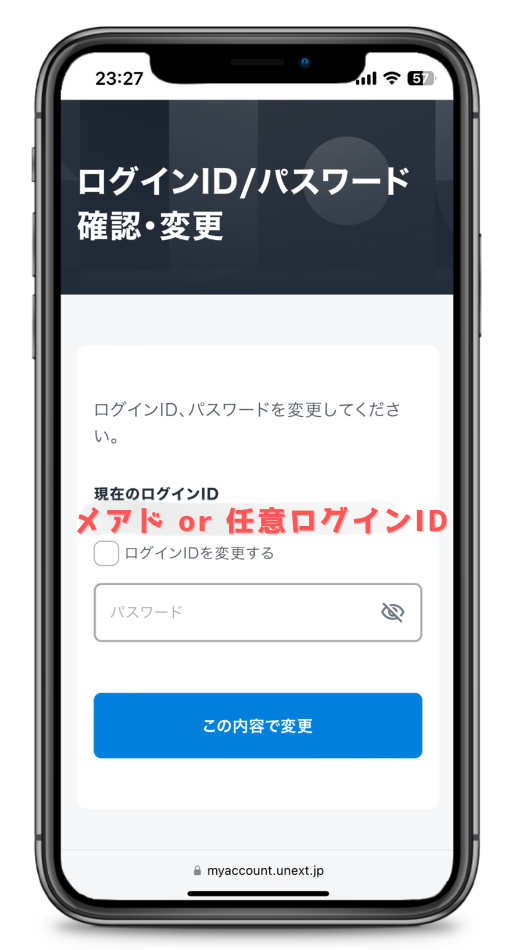
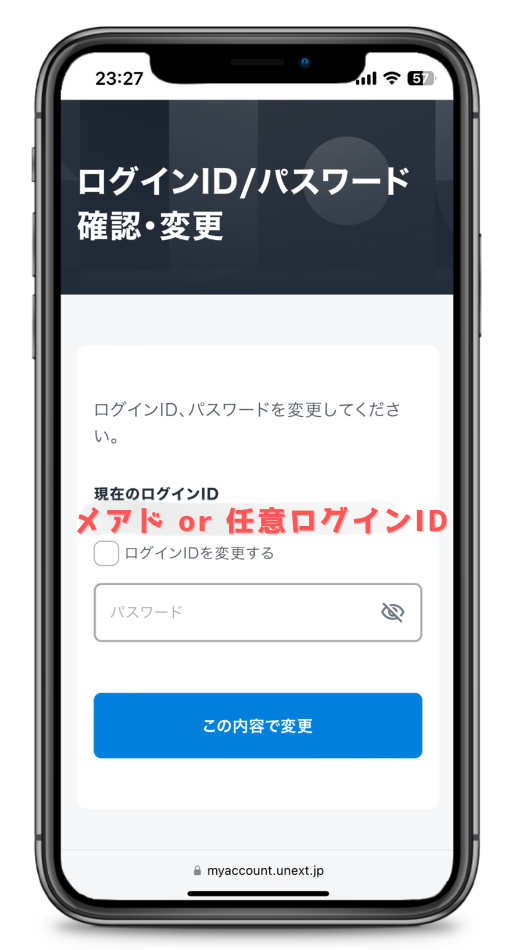
現在のログインIDに、登録されているログインIDが表示されます。



ログインIDを変更する場合「チェックボックス(ログインIDを変更する)」にチェックを入れます。
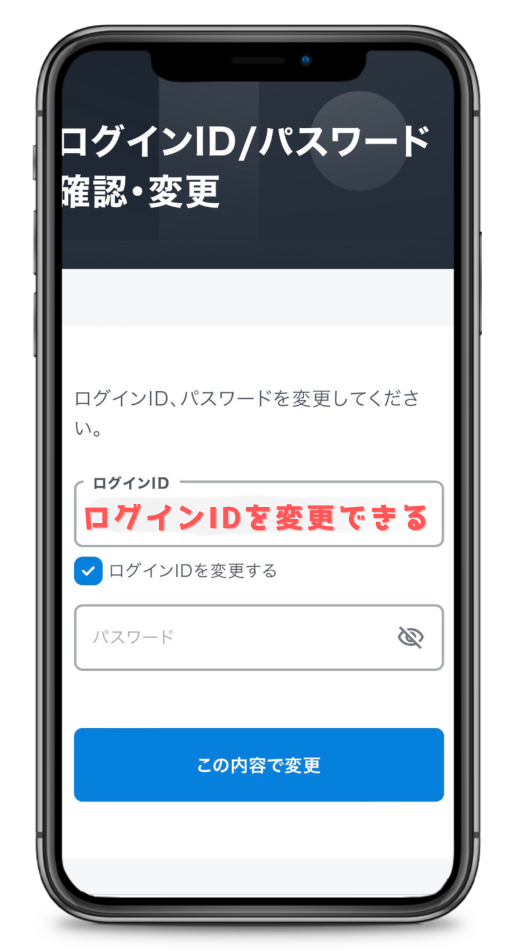
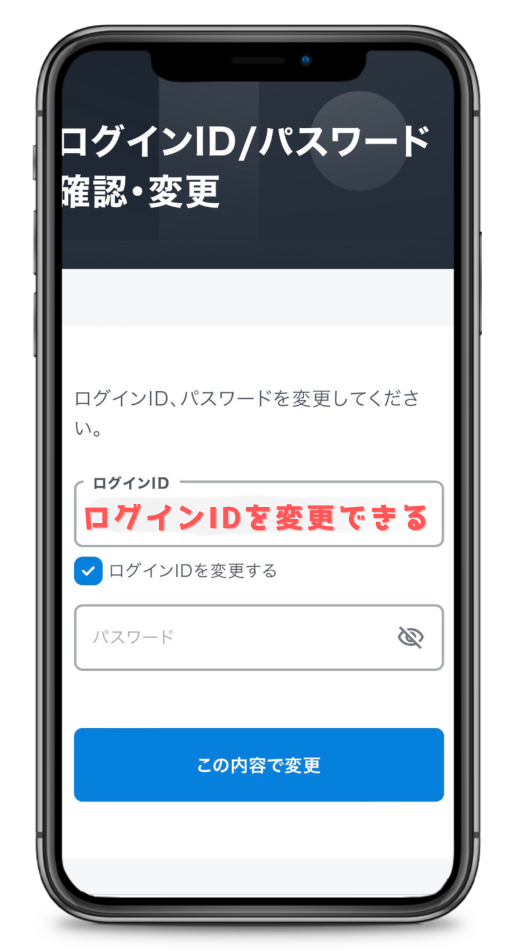
現在のログインIDの項目が変更できる状態になるので、任意のログインIDを入力して「この内容で変更」をタップすれば完了です。
現在のU-NEXTログインIDを変更する方法
U-NEXTにログインしている状態でも、ログインIDやパスワードを変更できます。
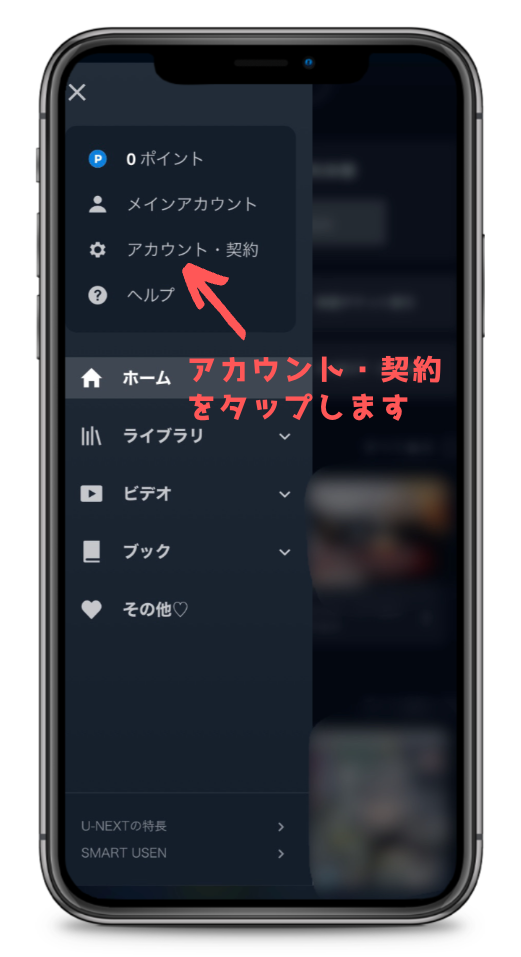
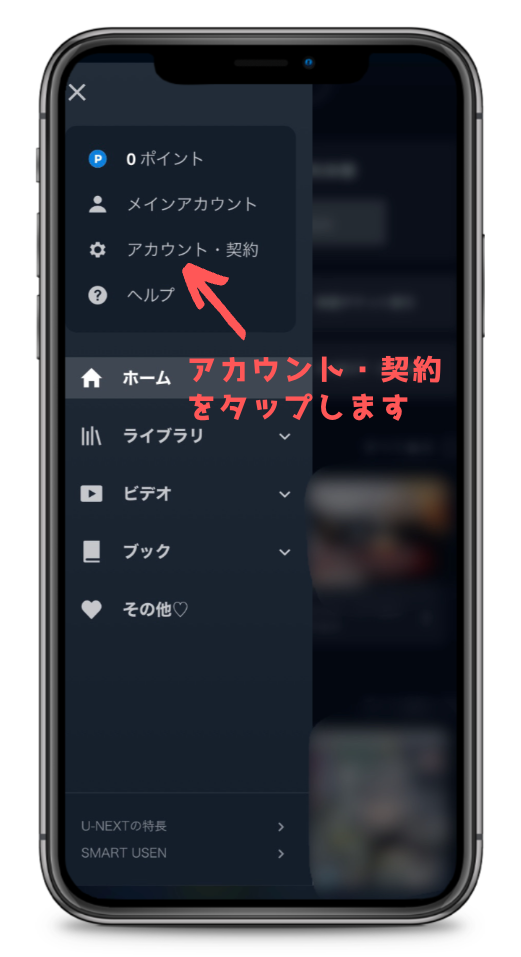
U-NEXTのメニュー画面を開いて「アカウント・契約」をタップします。
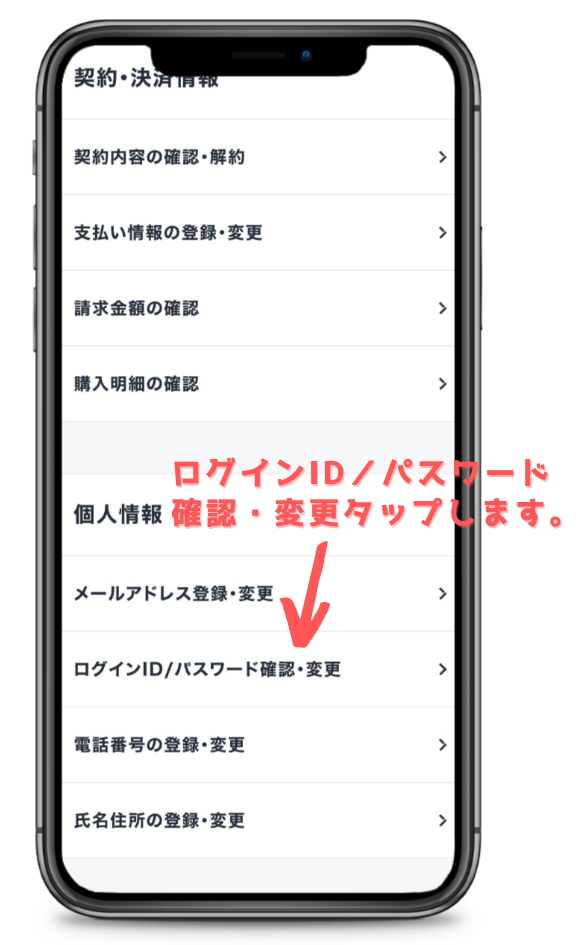
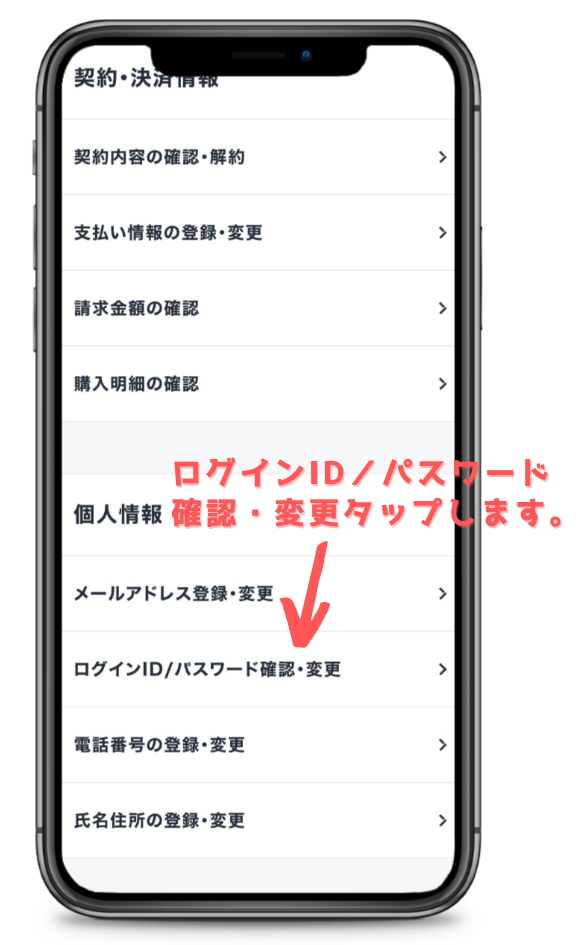
U-NEXTのマイページが開いたら、下の方にスクロールして個人情報の「ログインID/パスワード確認・変更」をタップします。



あとは、先ほど解説した「ログインIDを確認する方法」と同じように作業していきます。
U-NEXTログインIDを変更するには、
- メールアドレスの入力と認証コードをコピーする。
- 届いたメールのURLを開いて認証コードを入力する。
- 現在のログインIDを新たに設定して変更する。
というように行います。
現在のログインIDを任意のログインIDに変更できますし、登録してあるメールアドレスに変更することもできます。
まとめ(U-NEXT(ユーネクスト)ログインIDを確認・変更する方法)
U-NEXT(ユーネクスト)ログインIDの確認と変更方法について解説してきました。
U-NEXTログインIDは「メールアドレス」と「任意のログインID」どちらか選んで設定できます。
初めてU-NEXTアカウントを登録する際、ログインIDの初期値はメールアドレスとなっています。



なので、ご自身で任意のログインIDを設定していなければ、ログインIDはメールアドレスで設定されているということです。
もし、U-NEXTにログインできなくなっても、メールアドレスさえわかれば問題ありません。
U-NEXTログイン画面の「ログインID/パスワードを忘れた方」から確認や変更手続きできるようになっています。