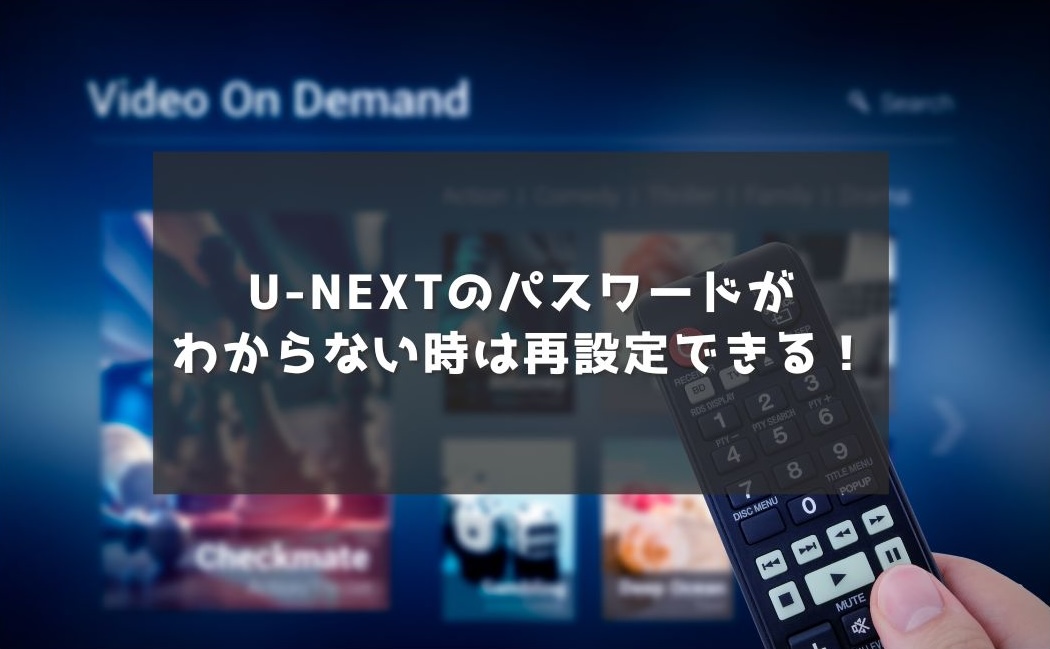U-NEXT(ユーネクスト)を利用するためには、アカウントによるログインが必要です。
そこで、U-NEXTにログインするのに「パスワードを忘れたらどうすればいいのか?」、「現在設定してあるパスワードを確認できるのか?」気になるところですよね。
- U-NEXTパスワードは6~20文字の半角英数字。
- パスワードを忘れても変更・再設定ができる。
- 現在のパスワードを確認する方法はありません。
 Takeru
TakeruU-NEXTのパスワードは、6〜20桁で設定できるので、忘れてしまった場合は新しいものに再設定するのがベストです。
U-NEXTに登録してあるメールアドレスさえわかれば、いつでも簡単にパスワードを変更・再設定ができるようになっています。
なので、U-NEXTにログインできなくなっても慌てずに、これから解説する手順にしたがってパスワードを再設定してみましょう。
U-NEXTのログインパスワードを忘れた時の対処法
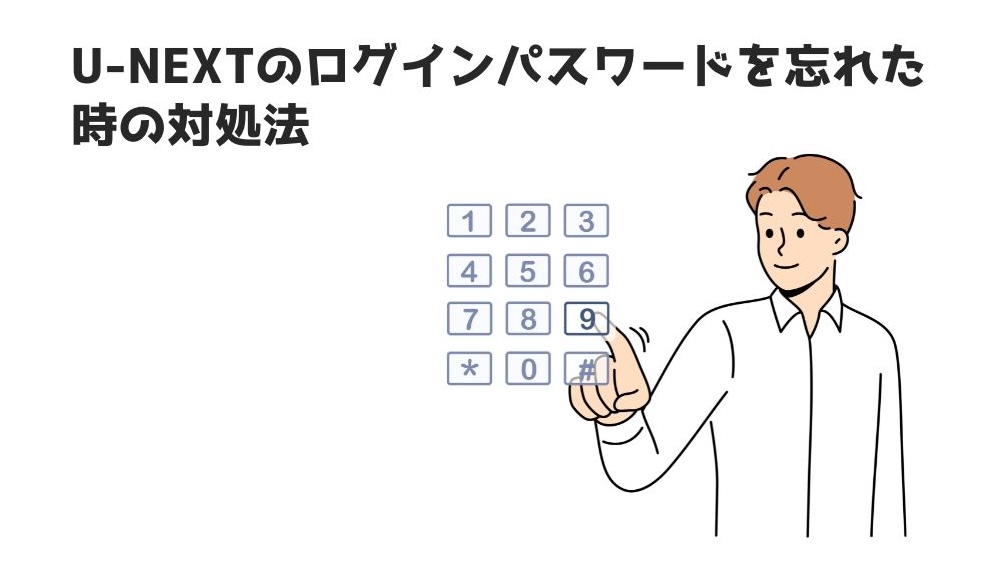
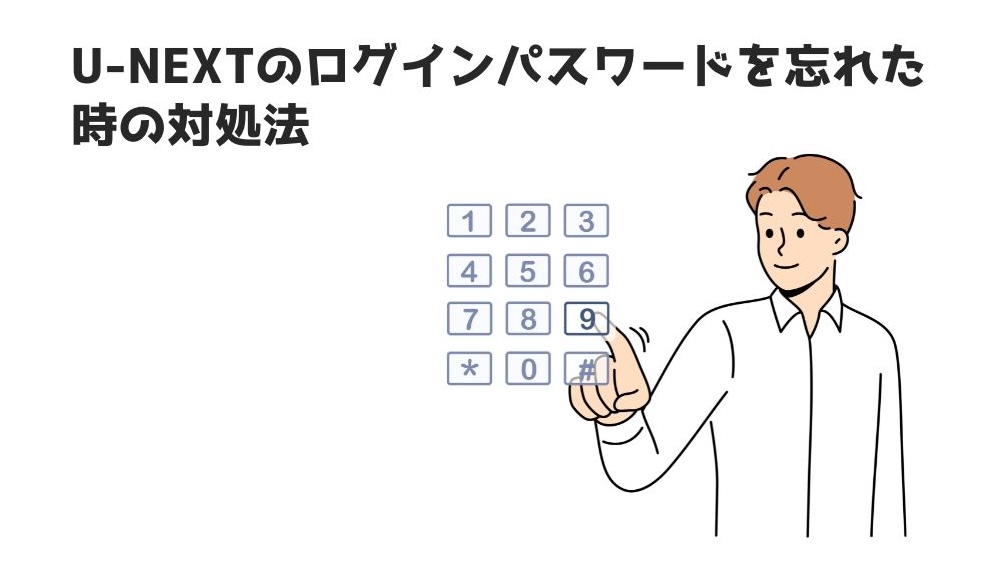
U-NEXT(ユーネクスト)パスワードを忘れた時の対処法を解説していきましょう。
U-NEXTパスワードを変更・再設定する流れ
U-NEXTのパスワードは、
- U-NEXT公式ログインページを開く。
- ログインID/パスワード確認・変更ページを開く。
- 登録してあるメールアドレスを入力して送信する。
- 認証コード入力による本人確認をおこなう。
- U-NEXTのパスワードを変更・再設定する。
というような流れで手続きをおこないます。
U-NEXTのパスワードを変更・再設定する方法
U-NEXTパスワード変更・再設定の流れに従い、具体的なやり方を解説していきます。
U-NEXT公式ログインページを開く
「U-NEXT公式Webページ」や「U-NEXT公式アプリ」のトップページを開きます。
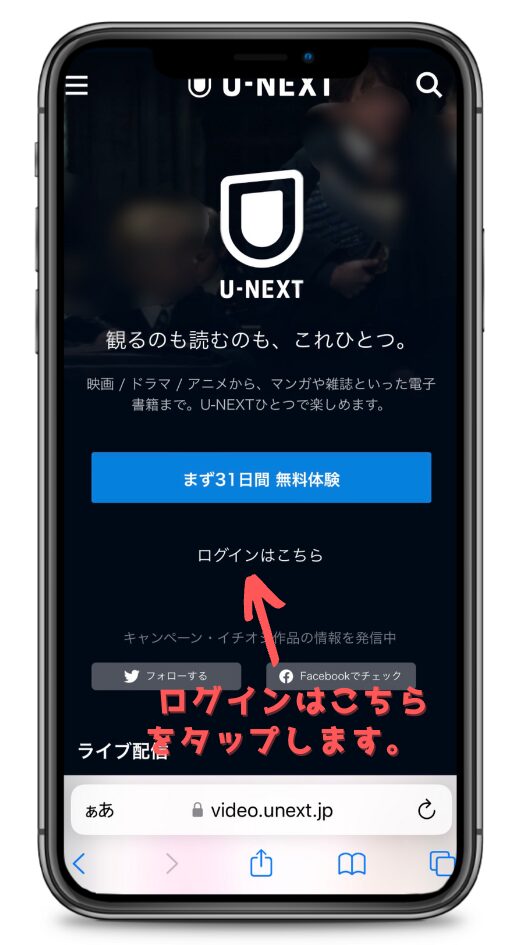
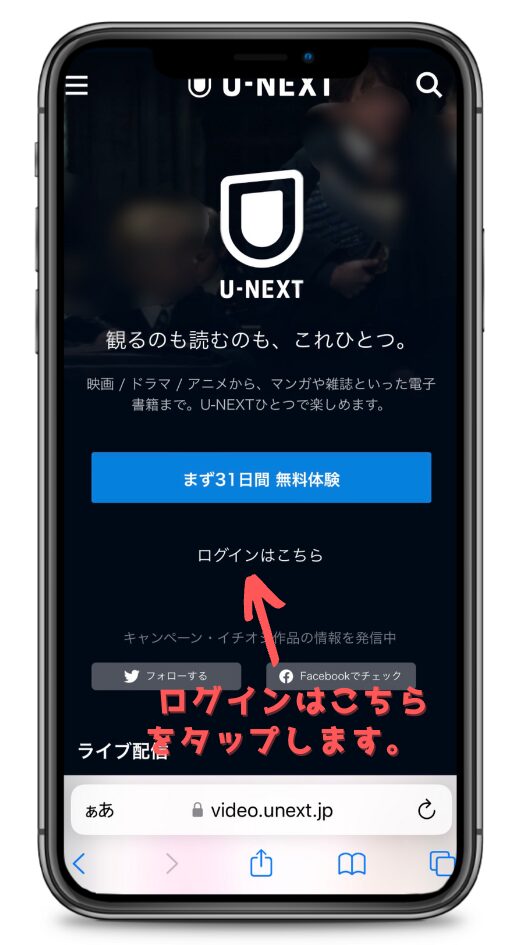
「ログインはこちら」をタップし、U-NEXTへのログイン画面を表示します。
ログインID/パスワード確認・変更ページを開く
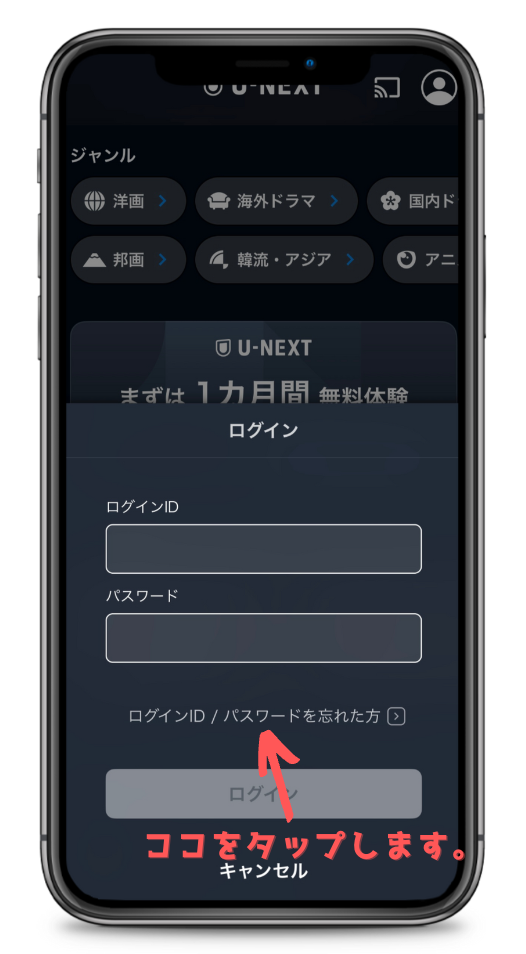
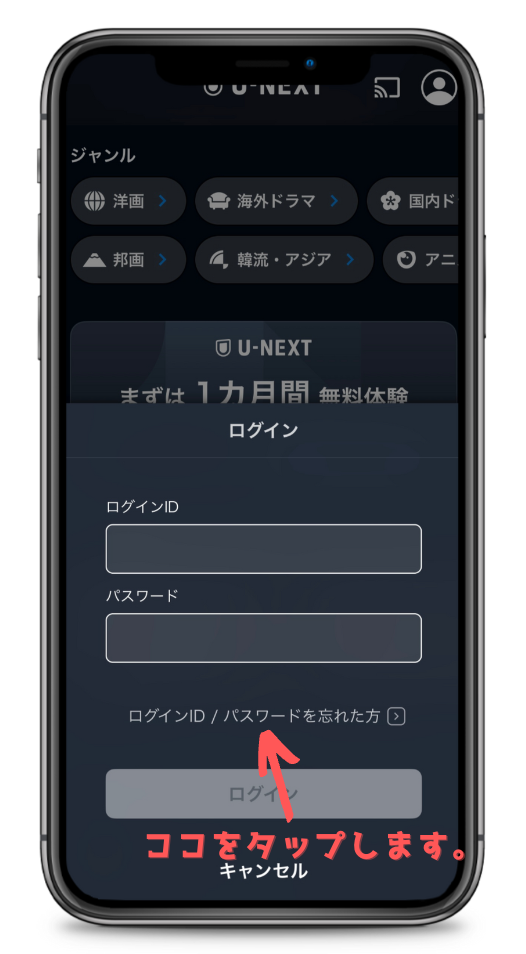
U-NEXTのログイン画面が開いたら、パスワード入力欄の下にある「ログインID・パスワードを忘れた方」をタップします。
登録済みメールアドレスを入力して送信する
ログインID/パスワード確認・変更のページが表示されます。
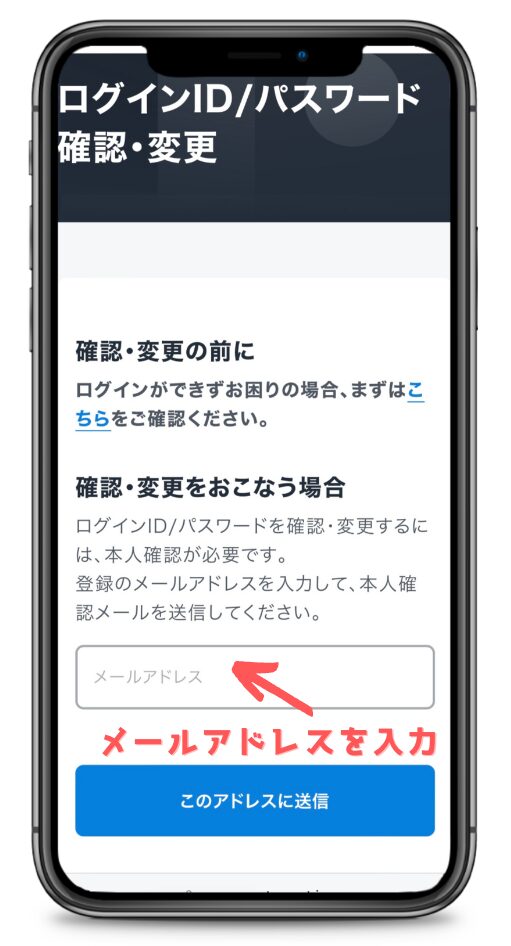
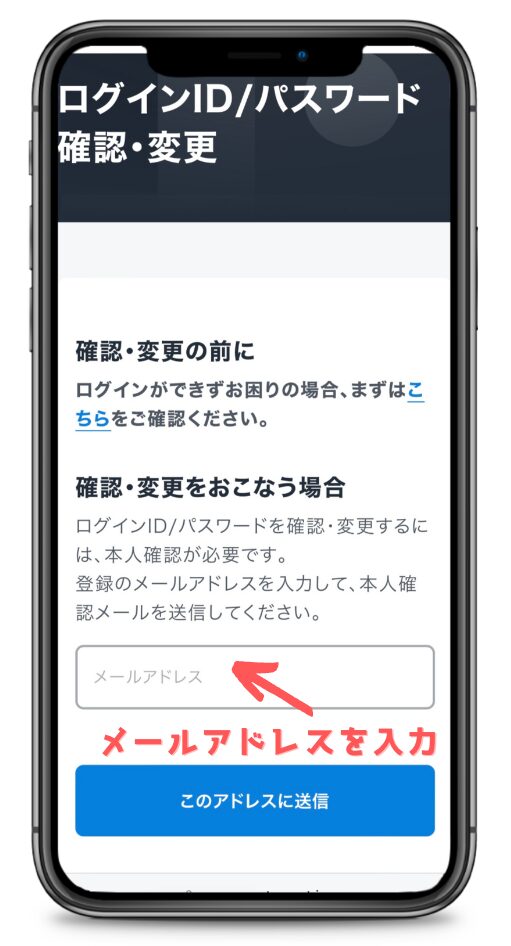
パスワード変更を行うには、登録してあるメールアドレスを入力して「このアドレスに送信」をタップします。
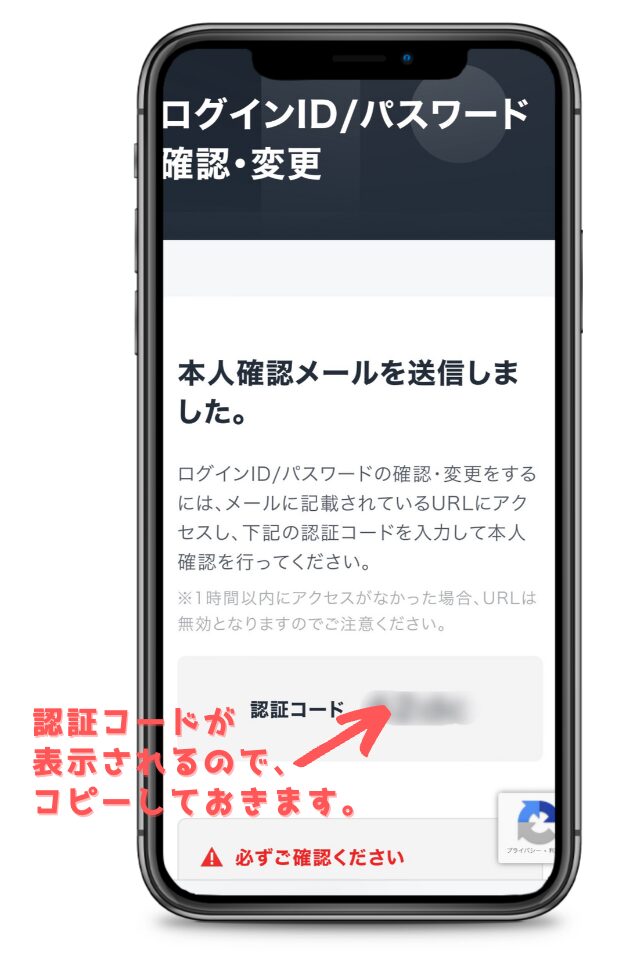
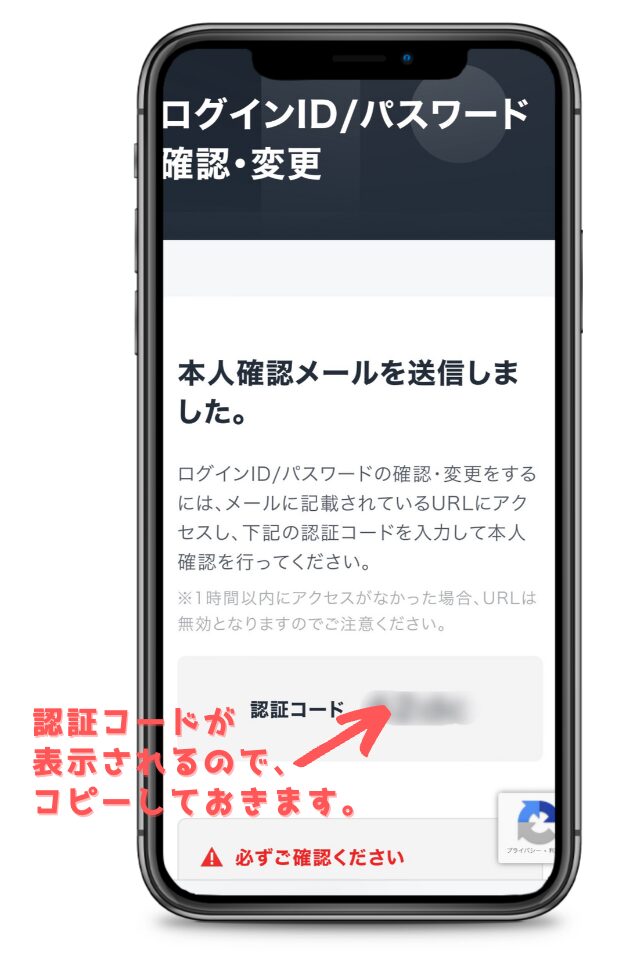



表示される認証コードをコピーしておくと、本人確認の際に貼り付けるだけで済みます。
認証コードを手入力すると間違えやすいので、上記画面が表示されたら認証コードをコピーしておきましょう。
認証コードを入力して本人確認をおこなう
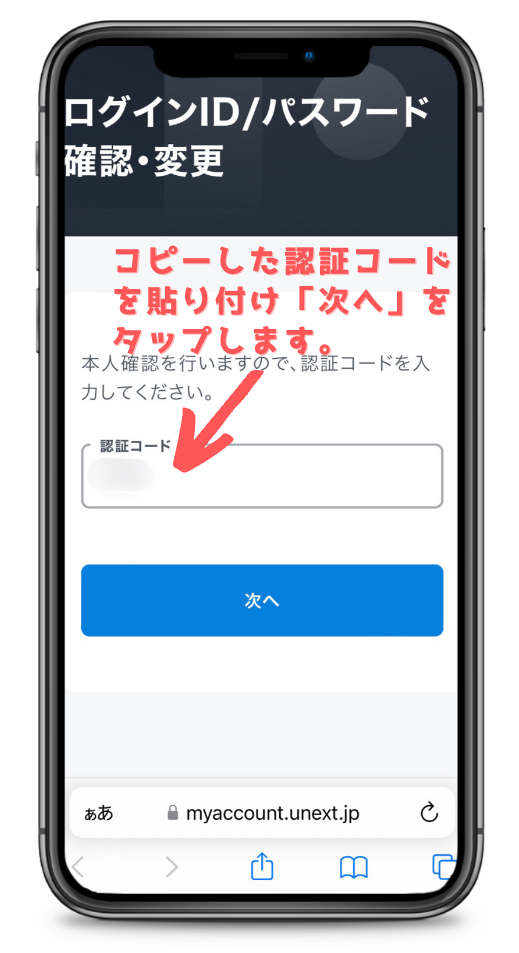
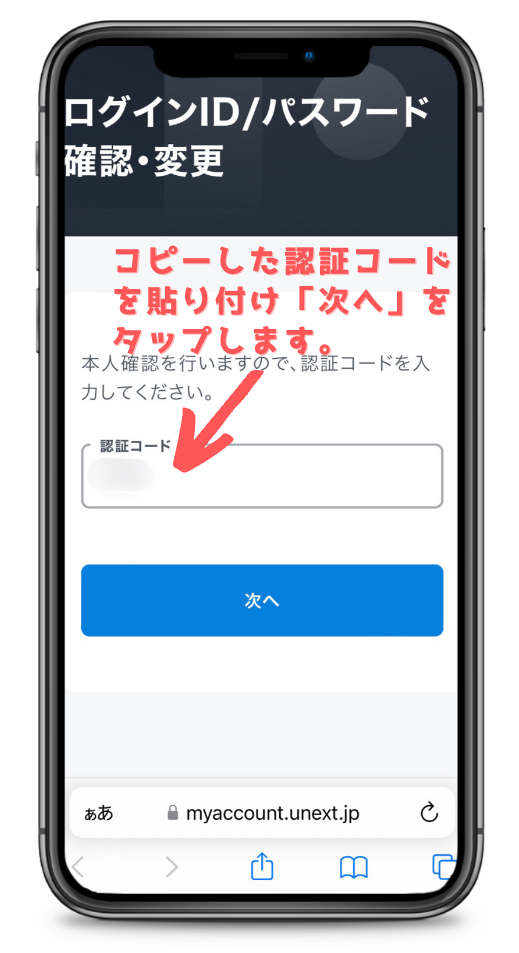
メール送信時に表示された認証コードを入力して「次へ」のボタンをタップします。
U-NEXTのパスワードを変更・再設定する
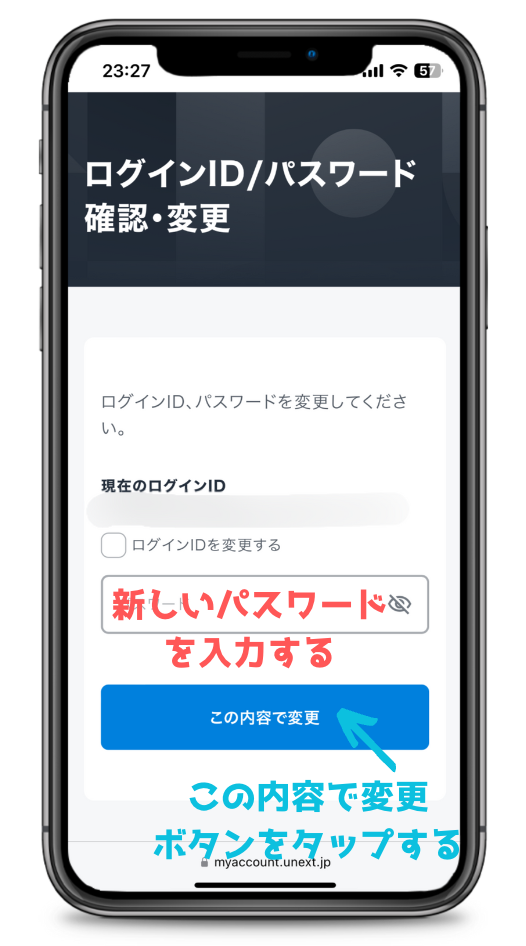
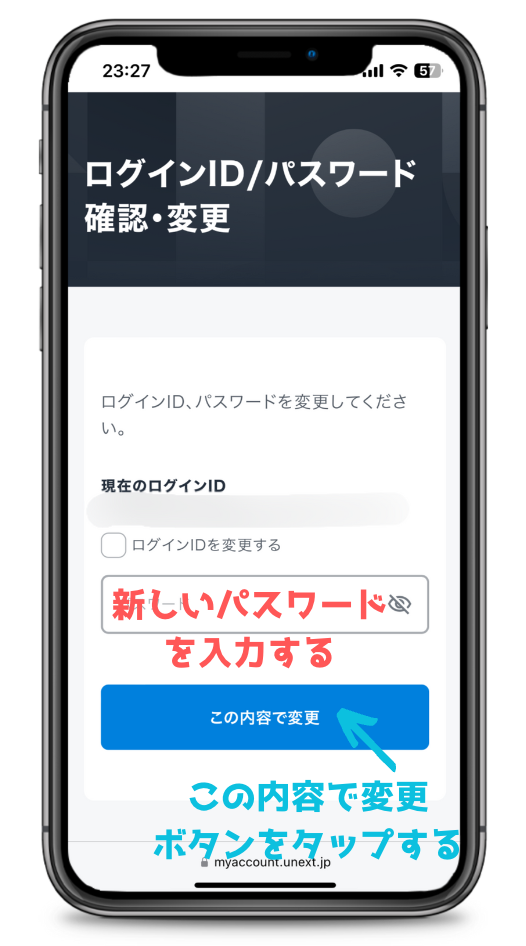
新しく設定するパスワードを入力して「この内容で変更」ボタンをタップする値、変更・再設定ができます。
U-NEXTのパスワードは確認ができない
U-NEXTのログインID/パスワード確認・変更では、現在設定されているパスワードは確認できません。



あくまで、現在のパスワードを違うものに変更するための手続きです。
もし、現在設定されているパスワードと同じものを入力したとしても、変更手続きができるようになっていいます。
なので、忘れてしまったパスワードは意識せず、これから設定する新しいパスワードを忘れないようにしましょう。
U-NEXTにおけるパスワードの仕組みとは


U-NEXT(ユーネクスト)におけるパスワードの仕組みについて解説しておきましょう。
U-NEXTログインに必要なパスワードの条件
まず、U-NEXTのログイン時に必要となるアカウントのパスワード条件を解説します。
パスワードの桁数
U-NEXTアカウントのパスワード桁数は、6〜20桁の範囲で設定することができます。
パスワードが短すぎても、長すぎても設定できないので、15桁くらいで設定しておくと安心ですね。
パスワードに使える文字の種類
U-NEXTのパスワードに使える文字は、半角英数字だけです。



セキュリティ上、メールアドレスやログインIDと同じような文値を設定しないようにしましょう。
なので、パスワードの文字と数字をつなげるために、アンダーバーやハイフンを入れてしまうと、エラーになって登録できないので気をつけましょう。
U-NEXTのパスワードはアカウントごとに設定できる
U-NEXTのアカウントは、メインアカウント(親アカウント)に対し、ファミリーアカウント(子アカウント)を3つまで作成できます。



ファミリーアカウントは、それぞれ違うメールアドレスとパスワードを設定します。
もちろん、メインアカウントと同じパスワードを設定できますが、セキュリティを考慮して違うものを設定するといいですね。
U-NEXTのパスワードでおすすめの作り方
U-NEXTのパスワードでおすすめの作り方を解説していきます。
パスワードを作る際やってはいけないこと
まず最初に、パスワードを設定する上でやってはいけないことを確認しておきましょう。
U-NEXTのパスワードを自分で作る際、
- 誕生日(生年月日)を設定する。
- メールアドレスをそのまま設定する。
- 名前をローマ字で設定する。
というように設定してしまいがちです。



ですが、上記のような方法で作ると、分かりやすくバレやすいので絶対してはいけません。
他人が推測できてしまうようなパスワードだと、アカウントを盗まれてしまう可能性があります。
なので、他人が全く想像できないようなバスワードを設定しましょう。
パスワード生成サイトを使って作成する
自分でパスワードを作成するのに、何を設定すればいいか悩んでしまう方も多いんじゃないでしょうか?



そういう場合、パスワード生成サイトで作成するのがおすすめです。
パスワード生成サイトはたくさんありますが、おすすめなのは「ラッコツールのパスワード生成」です。
「文字の種類」と「文字数」を設定して「生成ボタン」をクリックするだけで、簡単にパスワードを作成できます。
パスワード生成は、文字をランダムで作成してくれるので、他人に推測される心配もないので、安心して利用することができます。
U-NEXTのパスワードを登録、変更、再設定する際の注意点
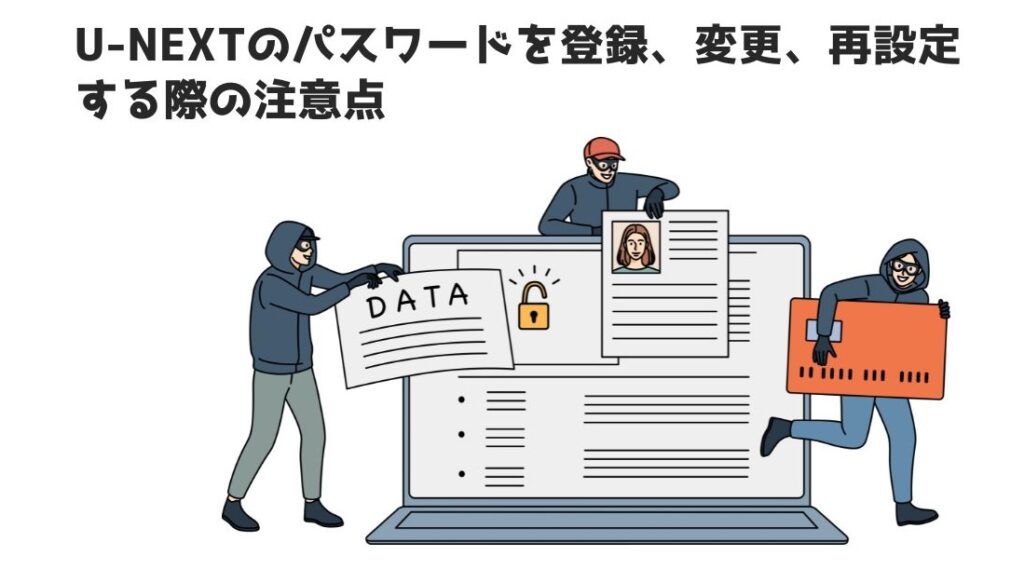
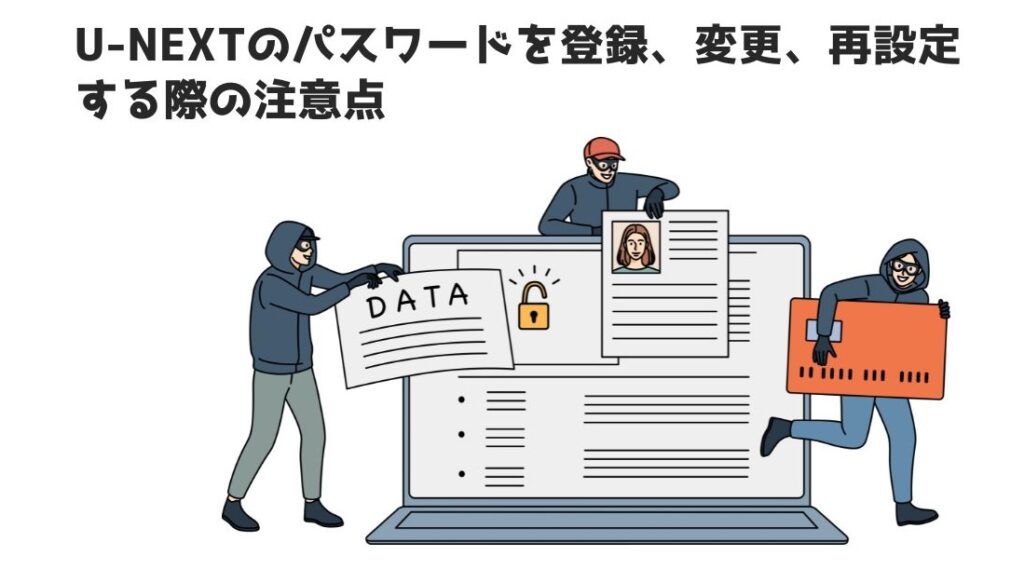
U-NEXT(ユーネクスト)のパスワードに関する注意点について解説していきましょう。
セキュリティ上パスワードは定期的に変更する
パスワードはセキュリティ上、定期的に変更しておくと安心です。
例えば、3ヶ月や6ヶ月に1回パスワードを変更することで、U-NEXTのアカウントを不正に利用されにくくなります。
他のサービスで設定してるパスワードを使わない
パスワードを設定する際、管理をしやすくするために他のサービスで利用しているパスワードを設定する方も多いでしょう。



複数のサービスで同じパスワードを使いまわすと、リスト型アカウントハッキングの被害にあう可能性があります。
リスト型アカウントハッキングとは、U-NEXTではなく他のサービスからアカウントを入手されることで、不正利用されてしまうことです。
各サービスを利用する際、それぞれ違うパスワードを設定しておけば、リスト型アカウントハッキングを防げます。
簡単に予想できそうなパスワードは設定しない
簡単に予想できてしまうようなパスワードは設定しないようにすると安心です。
自分の名前や生年月日、メールアドレスなど、関係性のある数字や文字を設定すると、アカウントを不正に利用される可能性が高くなります。
なので、何の関係性もないパスワードを設定しておくようにしましょう。
まとめ(U-NEXTのパスワードを忘れても再設定できる)
U-NEXT(ユーネクスト)のパスワードを忘れてしまった時の対処法などについて解説してきました。
U-NEXTのパスワードは、メールアドレスさえ忘れなければ変更・再設定ができます。
- U-NEXTログインページを開く。
- ログインID・パスワードを忘れた方をタップする。
- メールアドレスを入力して送信する。
- メールのURLページを開き、認証コードを入力する。
- 新しいパスワードを設定して完了。



パスワード再設定の流れを見ても分かるように、U-NEXTのパスワードは簡単に再設定できます。
U-NEXTでは、アニメやドラマ、スポーツなど様々な動画を視聴できます。
この機会に、U-NEXTを利用していつでもどこでも動画を楽しめるライフスタイルを始めてみましょう!