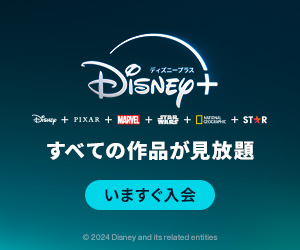Disney+(ディズニープラス)は、パソコンやスマホだけでなく、テレビでも視聴することができます。
そこで、 Disney+は「Amazon Fire TV Stickでも視聴できるのか?」、「Fire TV Stickで視聴するのに、どうやって設定すればいいのか?」気になるところですよね。
- テレビ側にHDMI端子がないとFire TV Stickが使えない。
- スマートテレビであれば、Fire TV Stickがいらない。
- Fire TV Stickで視聴するにはAmazonのアカウントが必要。
- Fire TV StickにDisney+アプリをインストールして視聴する。
- Chromecast(クロームキャスト)でも視聴できる。
 Takeru
TakeruDisney+は、Amazon Fire TV Stickがあれば、テレビなどの大画面でも作品を視聴できます。
テレビ以外にも、HDMI端子を接続できるパソコンディズプレイでも視聴することができます。
Disney+は、第1世代のFire TV Stick(Fire OS 5)にも対応してるので、今お使いのもので大丈夫です。
ただ、プレミアム会員の方で、4Kなど高画質で視聴する場合は、対応するFire TV Stickが必要です。
この記事では、Disney+をFire TV Stickで視聴する方法について、詳しく解説しています。
Disney+をAmazon Fire TV Stickで視聴するのに必要なもの


Disney+(ディズニープラス)をFire TV Stickで視聴するのに必要なものについて、解説していきましょう。
テレビでDisney+を視聴するのに必要なもの
まず、テレビでDisney+を視聴するのに、必要なものを知っておく必要があります。
HDMI端子に対応しているテレビ
Disney+をAmazon Fire TV Stickで視聴するには、テレビに「HDMI端子」がないといけません。


上の写真のような挿し込み口(HDMI端子)があれば、Fire TV Stickを挿し込んで使えます。
Amazon Fire TV Stick(第1世代〜)
Disney+に対応しているFire TV Stickは、以下のとおりです。



Disney+は、「Fire OS 5.0以降」のOSを搭載したFire TV Stickに対応しています。
以下の表は、Amazon Fire TV Stickのバージョンが「Fire OS 5」以上のモデルです。
| Fire TV Stickの 種類 | Fire OSの バージョン |
|---|---|
| Fire TV Stick(2024) (Alexa対応音声認識リモコン付き) | Fire OS 7 |
| Fire TV Stick(2023) 4K Max – 第2世代- 16GB | Fire OS 8 |
| Fire TV Stick(2023) 4K – 第2世代- 8GB | Fire OS 8 |
| Fire TV Stick(2021) 4K Max – 第1世代 | Fire OS 7 |
| Fire TV Stick (2020) 第3世代 | Fire OS 7 |
| Fire TV Stick 第2世代 (2016~2019) | Fire OS 5 |
| Fire TV Stick(2018) 4K – 第1世代 | Fire OS 6 |
| Fire TV 第3世代(2017) | Fire OS 6 |
| Fire TV 第2世代(2015) | Fire OS 5 |
| Fire TV Stick 第1世代(2014) | Fire OS 5 |
Disney+は、最も古いFire TV Stick第1世代でも視聴できるので、おうちにあるもので大丈夫でしょう。



ただ、Disney+プレミアムプランで4K作品などを視聴する場合、どのモデルか確認が必要です。
Fire TV Stickのモデルを確認する方法
Amazon Fire TV Stickは、本体裏面にある「MODEL NO」を確認すると、何世代なのか判断できます。
また、テレビ画面でFire TV Stickの設定画面を開き、システム情報からも確認できます。
- Fire TV Stickホーム画面で「設定」を選択。
- 「端末について」を選択。
- 「モデル名」を確認して確認。
Fire TV Stickシステム情報のモデル名から判断する場合、以下の表を参考にしてください。
| 機種 | 世代 | モデル名 | 4K UHD および HDRビデオ | 発売年 |
|---|---|---|---|---|
| Fire TV Stick | 第1世代 | W87CUN | 2014年 | |
| 第2世代 | LY73PR | 2016年 | ||
| 第3世代 | S3L46N | 2020年 | ||
| Fire TV Stick 4K | 第1世代 | E9L29Y | 2018年 | |
| 第2世代 | M3N6RA | 2023年 | ||
| 第2世代 | M3N6RA | 2024年 | ||
| Fire TV Stick 4K MAX | 第1世代 | K2R2TE | 2021年 | |
| 第2世代 | K3R6AT | 2023年 |



Disney+プレミアム会員で「最大4K UHDおよびHDRビデオ」を視聴する場合は、対応モデルが限定されます。
お持ちのFire TV Stickが4Kなど高画質対応してない場合、新たにFire TV Stickを準備する必要があります。
インターネットに接続できる環境
Disney+をテレビで視聴するには、インターネットに接続できる環境が必要です。
Fire TV StickにDisney+アプリをインストールしたり、視聴するためにネット接続する必要があります。
Disney+をAmazon Fire TV Stickでテレビ視聴する方法
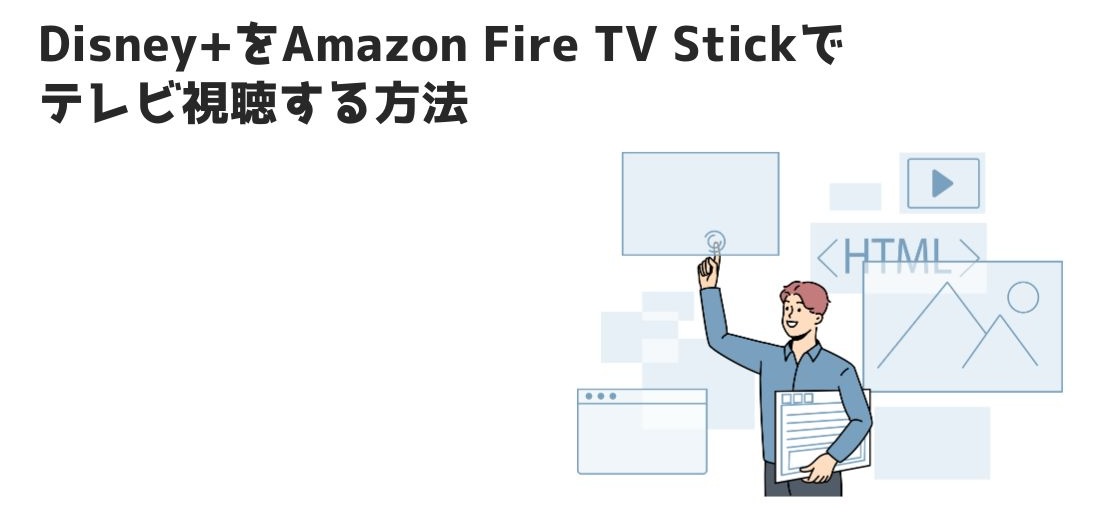
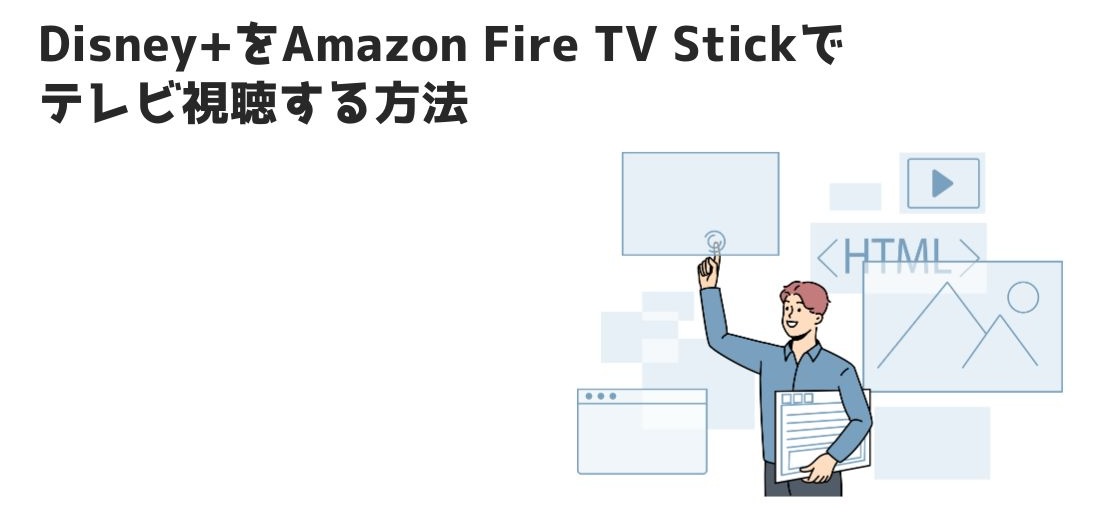
Amazon Fire TV StickでDisney+(ディズニープラス)を視聴する方法を解説していきましょう。
テレビにFire TV Stickを接続して初期設定を行う
Amazon Fire TV Stickをテレビと電源に接続し、以下のように初期設定を行います。
- テレビのHDMI端子にFire TV Stickを挿入する。
- Fire TV Stickの電源アダプターをコンセントに接続する。
- テレビ画面の指示に従って初期設定を行う。
- Amazonアカウントでサインインする。
では、Amazon Fire TV Stick初期設定の詳しい手順を見ていきましょう。
テレビのHDMI端子にFire TV Stickを挿し込む


Amazon Fire TV Stickは、テレビの後ろ側などにあるHDMI端子に接続します。
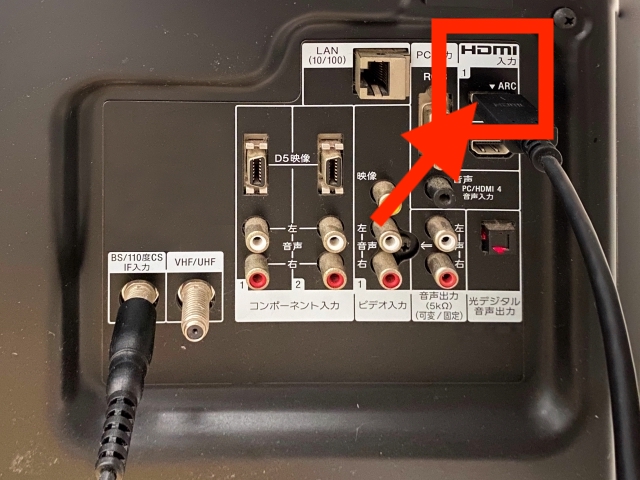
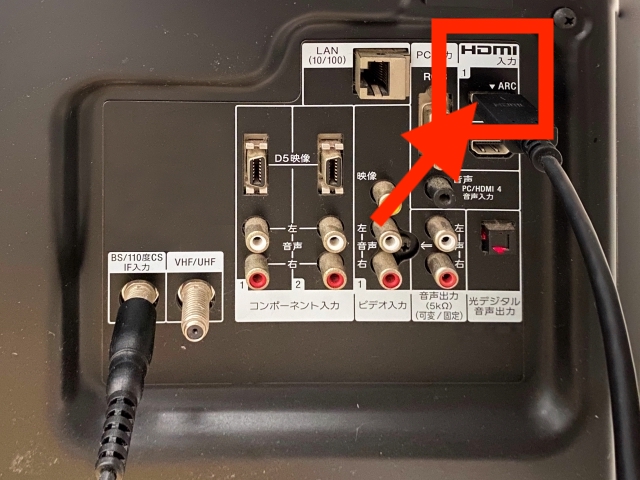
HDMI端子に別の機器がつながっていて空いてない場合は、HDMI分配器や切替器などが必要です。



Amazon Fire TV Stickは、直接テレビのHDMI端子に挿し込むめますが、付属の延長ケーブルでも挿し込めます。
本体が邪魔だったり、ネットの受信感度が悪くなる場合、Fire TV Stick付属の延長ケーブルを使いましょう。
Fire TV Stickの電源をコンセントに接続する
Fire TV Stickは電源アダプターとマイクロUSBケーブルで電源に接続します。


電源アダプターはコンセントに挿し、MicroUSBケーブルはFire TV Stickと電源アダプターに挿しこみます。



テレビのUSBポートからFire TV Stickに電力を供給できますが、安定した動作がされない可能性があります。
なので、Fire TV Stickの電源は、付属の電源アダプターとマイクロUSBケーブルを使いましょう。
テレビ画面のFire TV Stickの指示通りに初期設定を行う
Fire tv stickを接続すると、テレビやディスプレイが自動的に認識し、画面に「Fire TV」と表示されます。
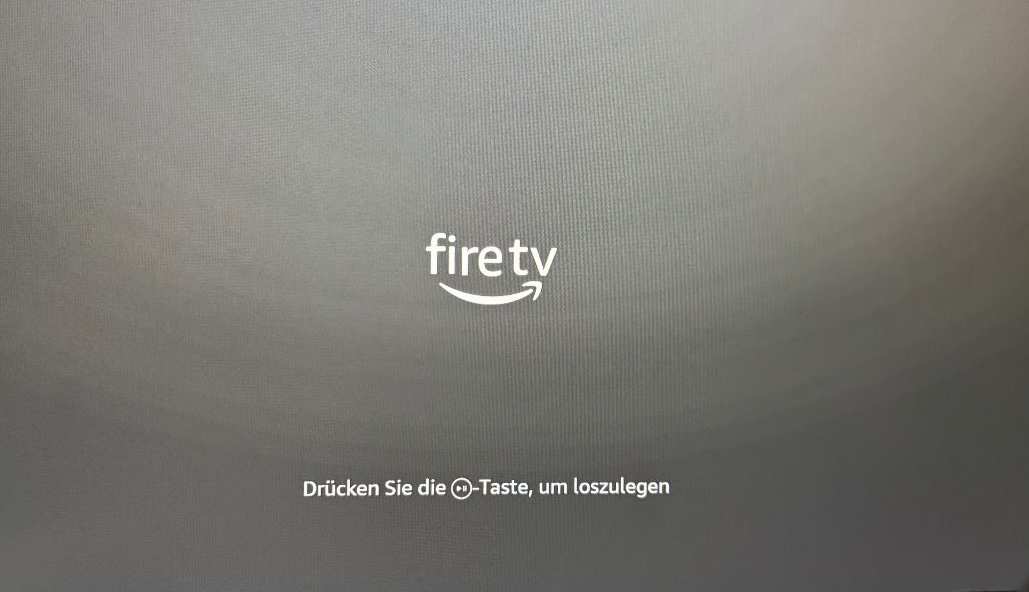
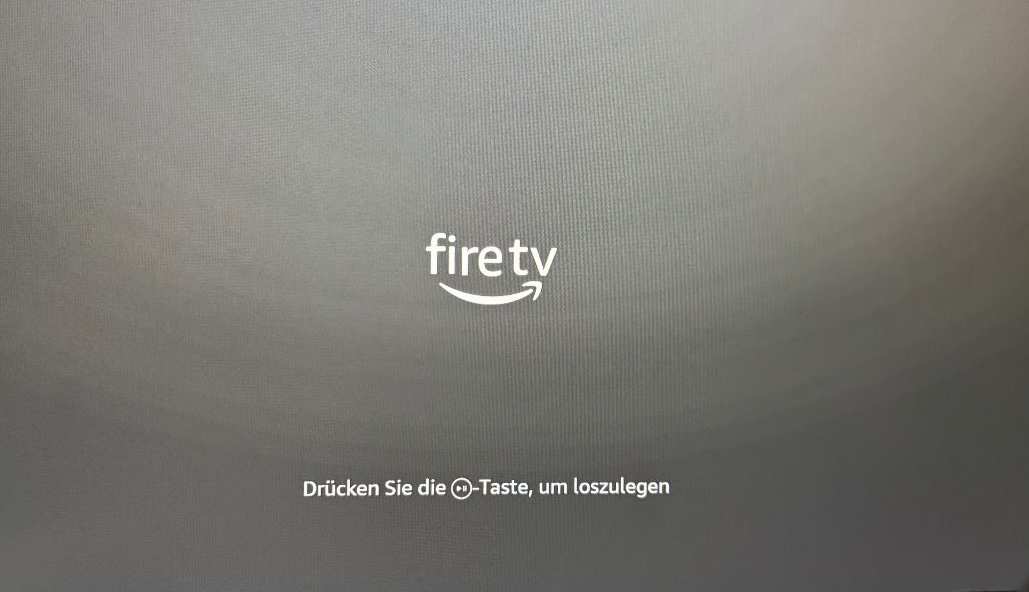
Fire tv stickのセットアップ開始画面が表示されるので、リモコンの「再生ボタン」を押します。
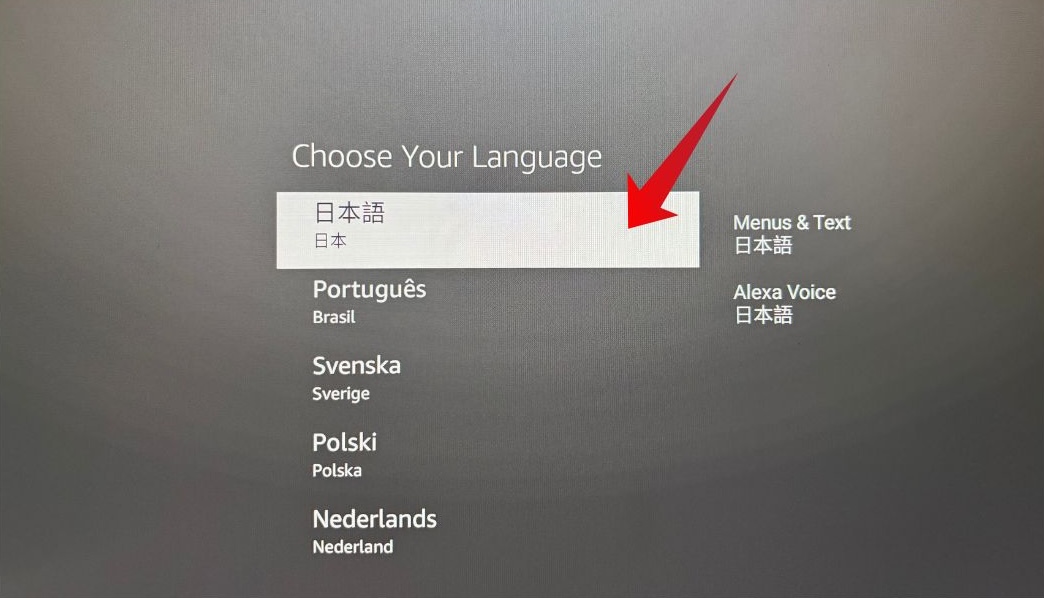
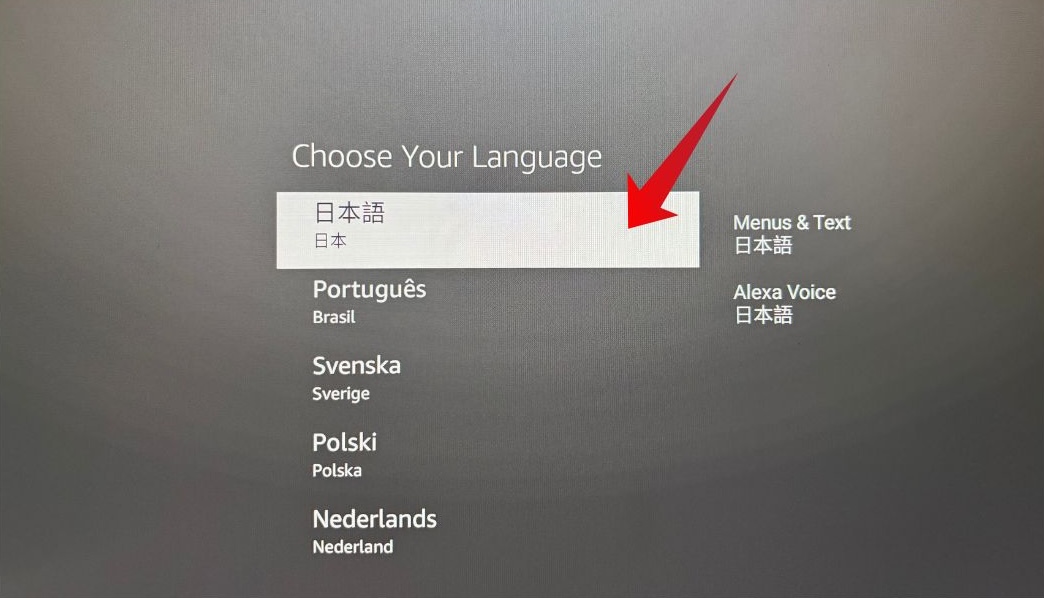



Fire tv stickの言語選択やリモコンのペアリング、Wi-Fi設定などの初期設定画面が表示されます。
画面の指示に従って、ひとつずつ作業していけば問題ありません。
Amazonアカウントでサインインする
初期設定が完了すると、Amazonアカウントでサインインする画面が表示されます。
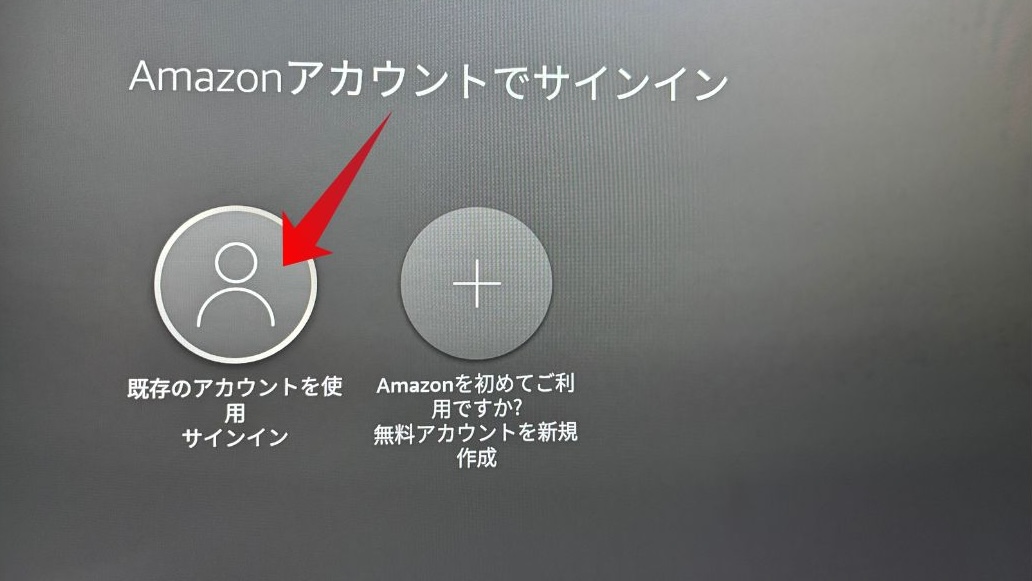
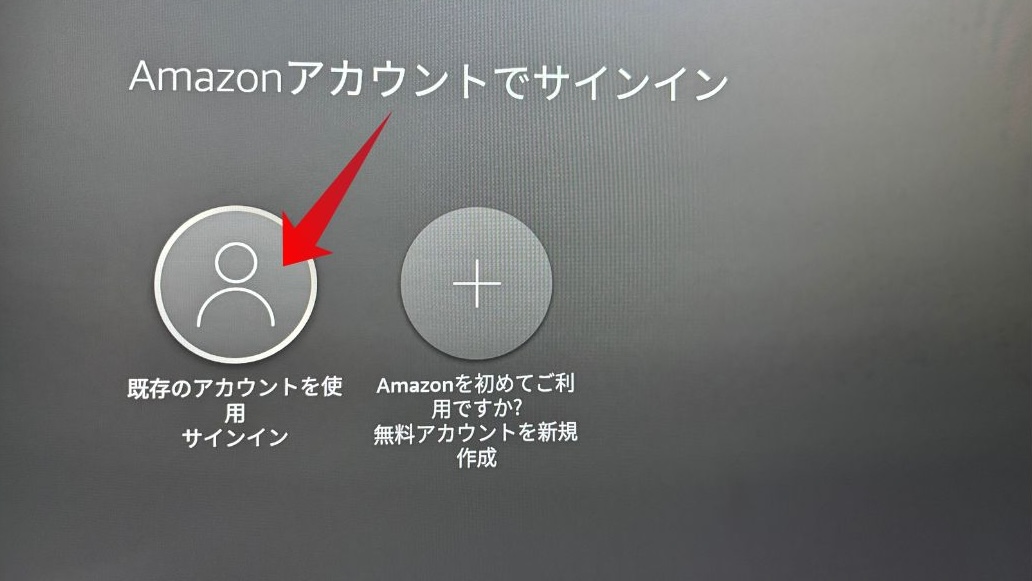
Amazonアカウントでサインインすると、Fire TV Stickのホーム画面が表示されます。



Fire TV Stickを使うには。Amazonアカウントが必要なので、最初にAmazonアカウントを作っておきましょう。
これで、Amazon Fire TV Stickの準備は完了です。
Fire TV StickにDisney+アプリをインストールしてログイン
Disney+をFire TV Stickで視聴するには、Disney+アプリをインストールしてログインする必要があります。
Fire TV Stickのホーム画面から「アプリ」を選択する
Amazon Fire TV Stickのホーム画面から「アプリ」を選択します。



「アプリ」は、ホーム画面の上部メニューにあります。
Fire TV Stickのリモコンの左右方向キーで移動して、「アプリ」にカーソルを合わせて選択します。
「Disney+」で検索してアプリをインストールする
「アプリ」を選択すると、様々なカテゴリーのアプリが表示されます。
検索機能はホーム画面の上部メニューの右端にあります。
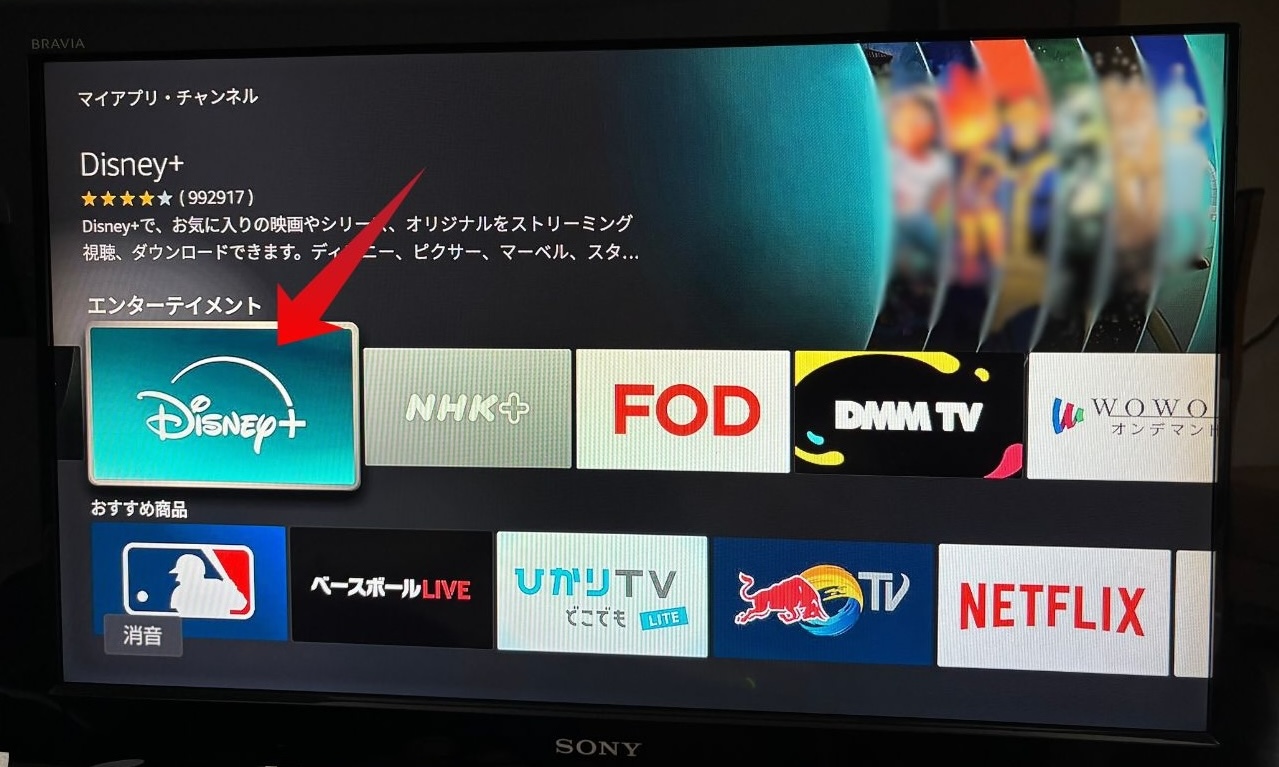
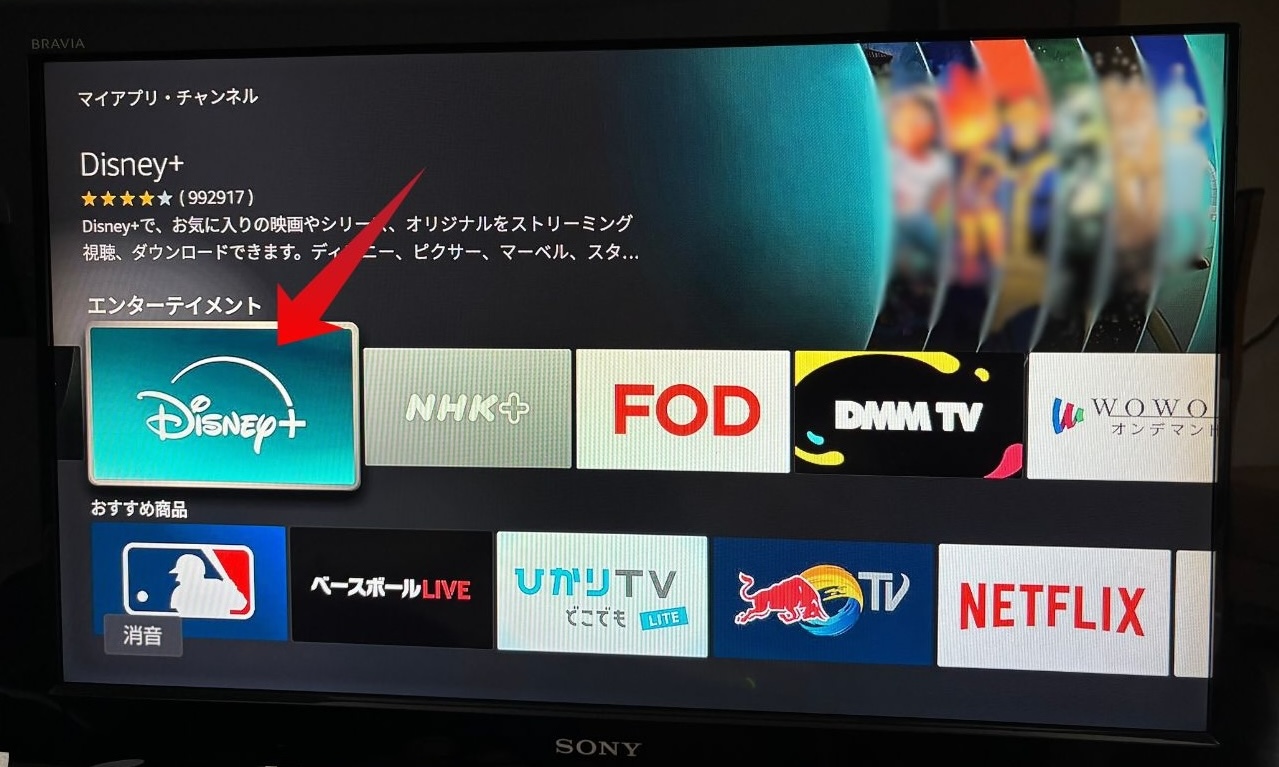



Fire TV Stickのリモコンの左右方向キーで移動して、検索機能にカーソルを合わせます。


検索結果からDisney+のアプリを選んで、「ダウンロード」または「入手」を選択します。
これで、Fire TV StickにDisney+アプリがインストールされます。
インストールしたDisney+アプリを選んで起動する
Disney+アプリをインストールすると、テレビ画面上で起動できるようになります。
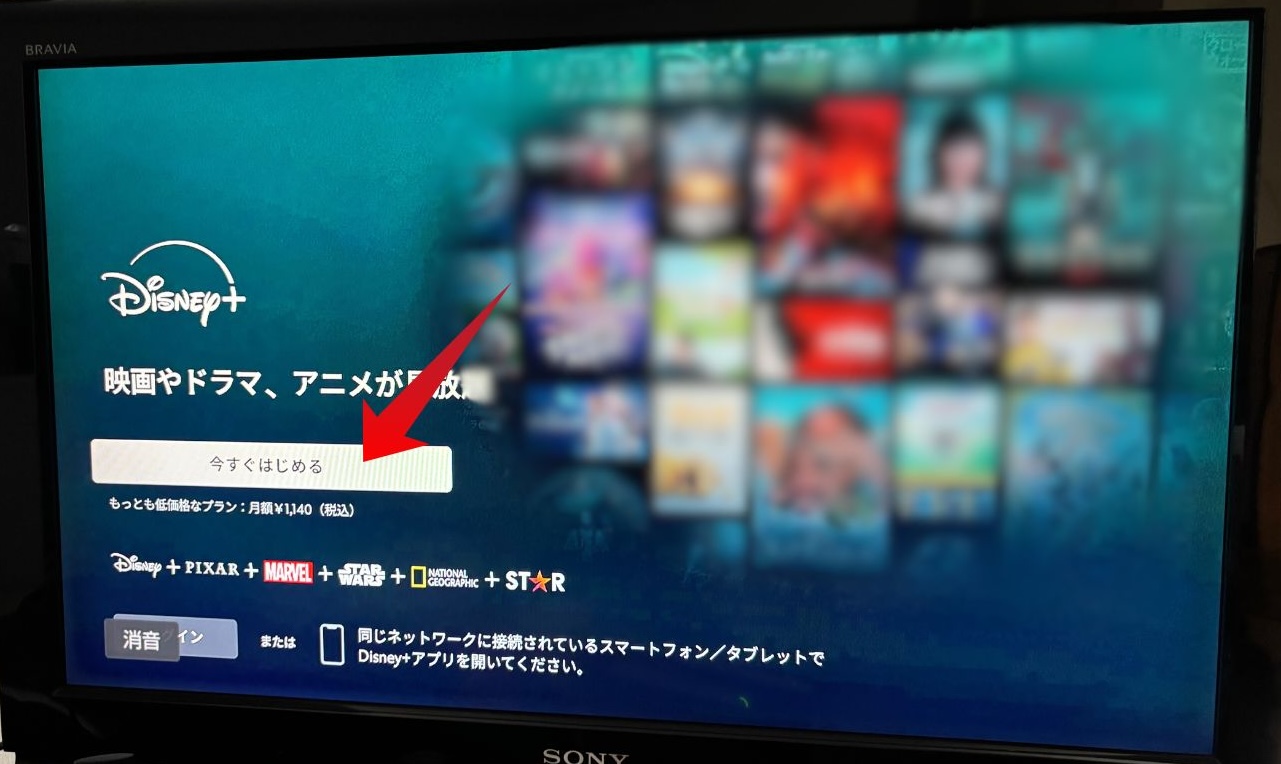
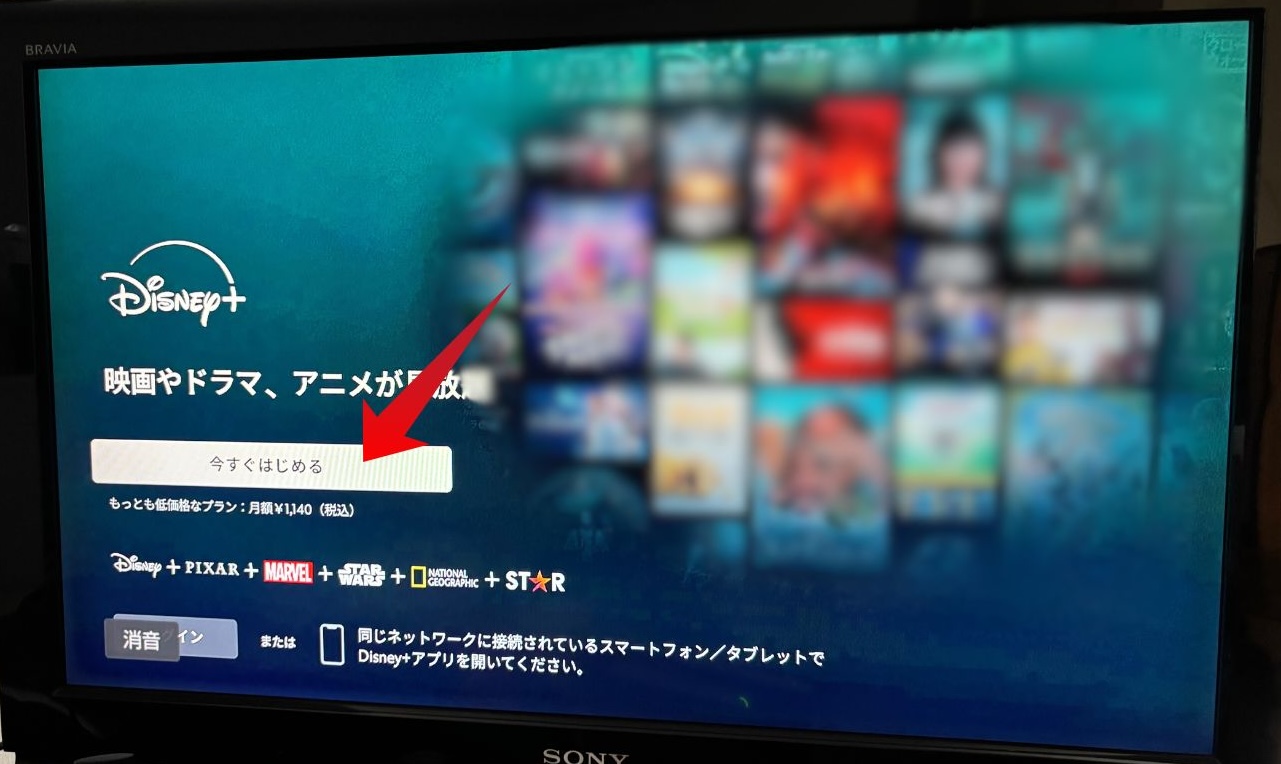
Disney+のアイコンをタップすれば、Disney+アプリを起動できます。
「今すぐはじめる」を選択して、ログイン画面を表示しましょう。
Disney+アカウントでアプリにログインする
Disney+アプリが起動したら、アカウントでログインする必要があります。
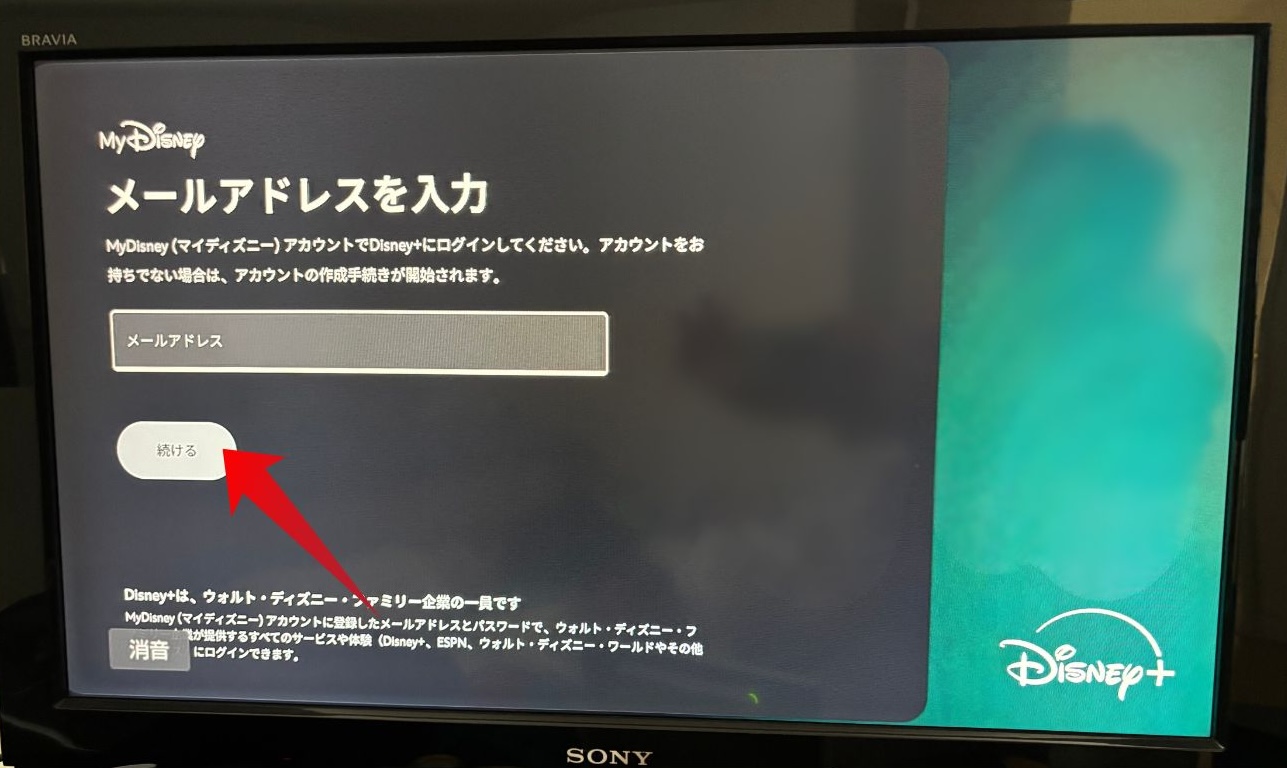
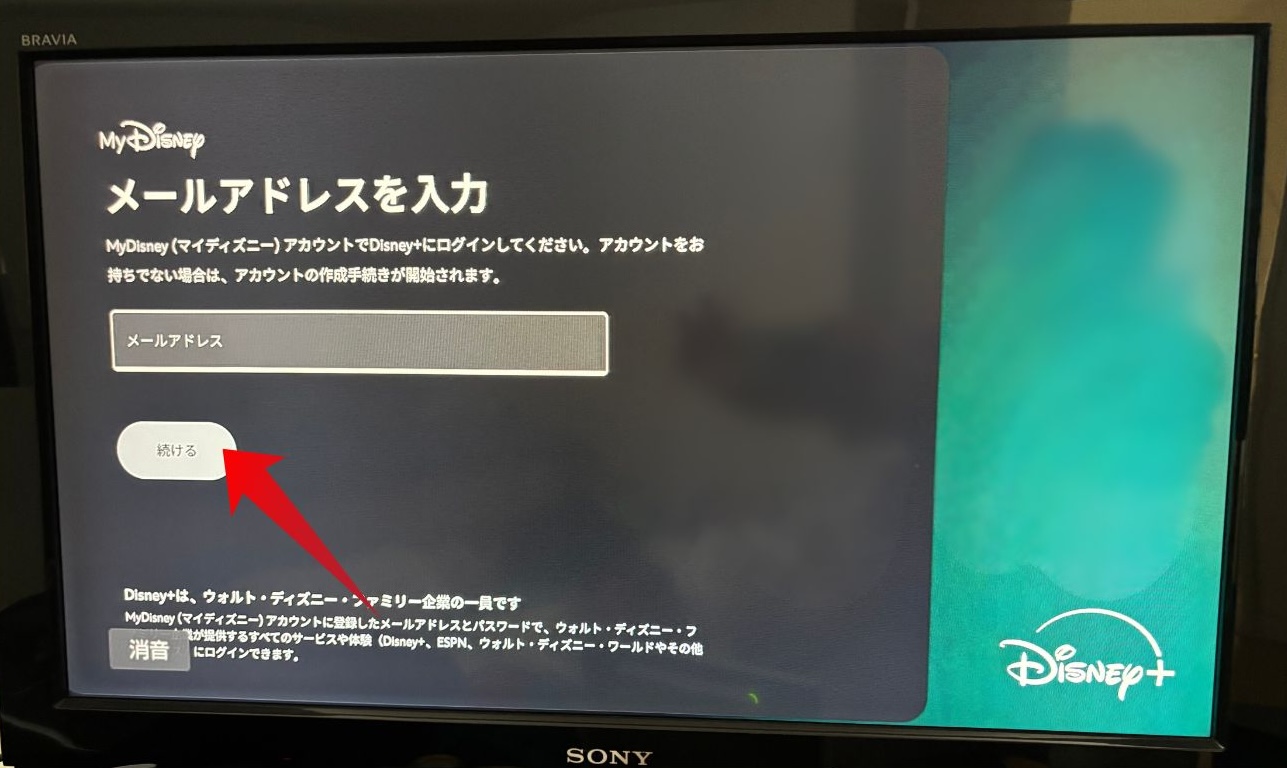
Disney+アカウントの「メールアドレス」を入力し、「続ける」を選択してログインしましょう。
視聴したい作品を探してDisney+を楽しみましょう
Disney+アプリにログインできれば、あとは視聴したい作品を選んで再生できます。



視聴したい作品が見つかったら、Fire TV Stickのリモコンの方向キーでカーソルを合わせて選択すればOKです。
これで、Fire TV Stickを使ってテレビでも大画面でDisney+を楽しめますね!
Disney+をAmazon Fire TV Stickで視聴する際の注意点


Disney+(ディズニープラス)をAmazon Fire TV Stickで視聴する際の注意点を解説していきます。
スマートテレビならFire TV Stickがいらない
Disney+対応テレビなら、Amazon Fire TV Stickがなくても視聴できます。
Disney+対応レテ女は、スマートテレビ(Amazon Fire TVシリーズ、Hisense、LG TV、Panasonic スマートテレビ、Samsung スマートテレビなど)のことです。



Disney+対応テレビは、スマートフォンのように、AndroidのOSなどを搭載しているテレビのことです。
Disney+対応テレビなら、テレビにDisney+アプリをインストールするだけで視聴できるようになります。
4Kなどの視聴には対応のFire TV Stickが必要
Disney+は、作品によって「最大4K UHDおよびHDRビデオ」で楽しむことができます。
ですが、Fire TV Stickが4Kなどに対応した機種でなければ、高画質高音質で視聴できません。
Disney+プレミアム会員でも、非対応のFire TV Stickだと通常の画質になるので注意しましょう。
Fire TV Stickではオフライン再生できない
Disney+では、ダウンロード作品はスマートフォン/タブレットでのみ視聴できます。
オフライン再生とは、事前に動画をダウンロードしておき、ネットに接続しなくても視聴できる機能です。



ですが、Amazon Fire TV Stickでは、Disney+で動画をダウンロードできないので、オフライン再生できません。
Fire TV Stickを使ってテレビでDisney+を視聴するには、常にインターネットに接続している必要があります。
Fire TV Stickでの視聴は下り6Mbps以上必要
Disney+を Fire TV Stickで視聴するには、下り速度が6Mbps以上出ているインターネット回線が必要です。
スマホやパソコンで視聴する場合も、同じように「6Mbps」という速度が必要です。
ただ、普段からYouTubeなどの動画を問題なく見れていれば問題はないでしょう。
不安な方は、スマホやパソコンをWi-Fiに接続して、こちらから速度を確認してみましょう。
まとめ( Disney+をFire TV Stickを使って大画面で見る方法)
Disney+(ディズニープラス)をFire TV Stickを使ってテレビ視聴する方法を解説してきました。
- テレビ側にHDMI端子があればFire TV Stickが使える。
- スマートテレビならAmazon Fire TV Stickがいらない。
- Fire TV Stickで視聴するにはAmazonのアカウントが必要。
- Fire TV StickにDisney+アプリをインストールして視聴する。
- Google Chromecast(クロームキャスト)でも視聴できる。



Disney+は、テレビのHDMI端子にFire TV Stickを接続し、初期設定すれば視聴できます。
Fire TV Stickには世代がありますが、第1世代(Fire OS 5)でもDisney+を視聴できます。
ただ、Disney+を4Kのような高画質で楽しみたい場合には、4K対応Fire TV Stickが必要です。
Amazon Fire TV Stickで、テレビやディスプレイなど大画面でもDisney+を楽しみましょう!