スカパー!番組配信は、スマートフォンやパソコンで視聴できます。
また、スマートフォンと同じように、fire tv stickでもスカパー!番組配信を視聴できます。
そこで、スカパー!を「fire tv stickでどうやって視聴すれば良いのか?」、「fire tv stickで視聴するには何が必要なのか?」気になるところですよね。
- fire tv stickにアプリを入れて視聴できる。
- テレビやディスプレイにはHDMI端子が必要。
- プライムビデオが見れていれば簡単に設定できる。
- BS/CSアンテナを設置しなくても視聴できる。
 Takeru
Takerufire tv stickにスカパー!番組アプリをインストールすれば、アンテナを設置しなくても視聴できます。
fire tv stickにスカパー!番組配信アプリをインストールすれば、テレビなどで視聴できます。
スカパー!で視聴したいチャンネルを契約すれば、fire tv stickで番組配信を視聴できます。
この機会に、fire tv stickを活用して、スカパー!のある生活を始めてみましょう‼︎
スカパー!番組配信をfire tv stickで視聴するには


スカパー!番組配信をfire tv stickで視聴するための条件や必要なものを解説していきましょう。
fire tv stickでスカパー!を視聴できる条件
スカパー!をfire tv stickで視聴するには、以下の条件が必要です。
- インターネット接続環境がある。
- HDMI端子が使える機器がある。
- スカパー!チャンネルを契約している。



fire tv stickでスカパー!を視聴するには、fire tv stickをインターネットに接続する必要があります。
また、fire tv stickを接続できるHDMI端子の使える機器がないといけません。
なので、HDMI端子搭載の機器とインターネット環境があれば、スカパー!契約後すぐ視聴を始められます。
fire tv stickでスカパー!の視聴に必要なもの
fire tv stickでスカパー!を視聴するには、以下のものが必要です。
- インターネットに接続環境。
- Amazonアカウント。
- スカパー!メンバーズID(スカパー!のアカウント)。
- テレビやディスプレイ機器。
インターネットに接続できる環境
fire tv stickでスカパー!を視聴するには、インターネットに接続しないとけません。
fire tv stickのインターネット接続方法は、有線でも無線どちらにも対応しています。



ですが、fire tv stickを有線で接続する場合は、有線LANアダプターを用意する必要があります。
なので、fire tv stickでスカパー!を視聴するならWi-Fi環境がおすすめです。
Wi-Fiで接続する場合、fire tv stickの画面でWi-Fiを検索して接続するだけで大丈夫です。
有線接続の場合は、fire tv stickに有線LANアダプターを接続して、インターネット接続します。
Amazonアカウント
Amazonアカウントは、fire tv stickにログインしたり、アプリをインストールするのに使います。
Amazonでお買い物をしたり、プライムビデオを視聴していれば、新たに作成の必要はありません。
スカパー!メンバーズID(スカパー!のアカウント)
スカパー!メンバーズIDは、スカパー!に契約する際に作成するアカウントです。



fire tv stickにインストールするスカパー!番組アプリは、スカパー!メンバーズIDでログインする必要があります。
スカパー!メンバーズIDの作成には、テレビやレコーダーに付属するB-CAS/ACAS番号が必要です。


B-CASカードが青色だと地上デジタル専用カードなので、スカパー!の契約に使えません。
アプリにスカパー!メンバーズIDでログインすると、契約に応じて視聴できる番組だけ表示できます。
テレビやディスプレイ機器
fire tv stickは、基本的にテレビに接続して視聴します。



ですが、パソコンのディスプレイにfire tv stickを接続しても使えます。
HDMI端子がついてるディスプレイがあれば、テレビじゃなくても大丈夫です。
スカパー!番組配信をfire tv stickで視聴する方法


スカパー!番組配信をfire tv stickで視聴する方法を解説していきましょう。
スカパー!をfire tv stickで視聴する流れ
スカパー!をfire tv stickで視聴するには、以下のような流れで行います。
- fire tv stickをテレビなどに接続する。
- fire tv stickの初期設定を行う。
- Amazonアカウントでログインする。
- fire tv stickにスカパー!アプリをインストールする。
- スカパー!にログインして契約チャンネルを視聴。
fire tv stickをセットアップする
まだfire tv stickを使い始めてない場合は、セットアップから始めます。



すでにfire tv stickを使っている場合は、スカパー!視聴の手順から始めて大丈夫です。
fire tv stickをテレビなどに接続する
まず最初に、HDMI端子があるテレビやディスプレイにfire tv stickを接続します。





うちにはfire tv stickが2つあるので、テレビとパソコンのディスプレイで使ってます。
上の写真のように、テレビやディスプレイの後ろ側にあるHDMI端子へfire tv stickを接続しましょう。
fire tv stickの初期設定を行う
fire tv stickを接続すると、テレビやディスプレイが自動的に認識してくれます。
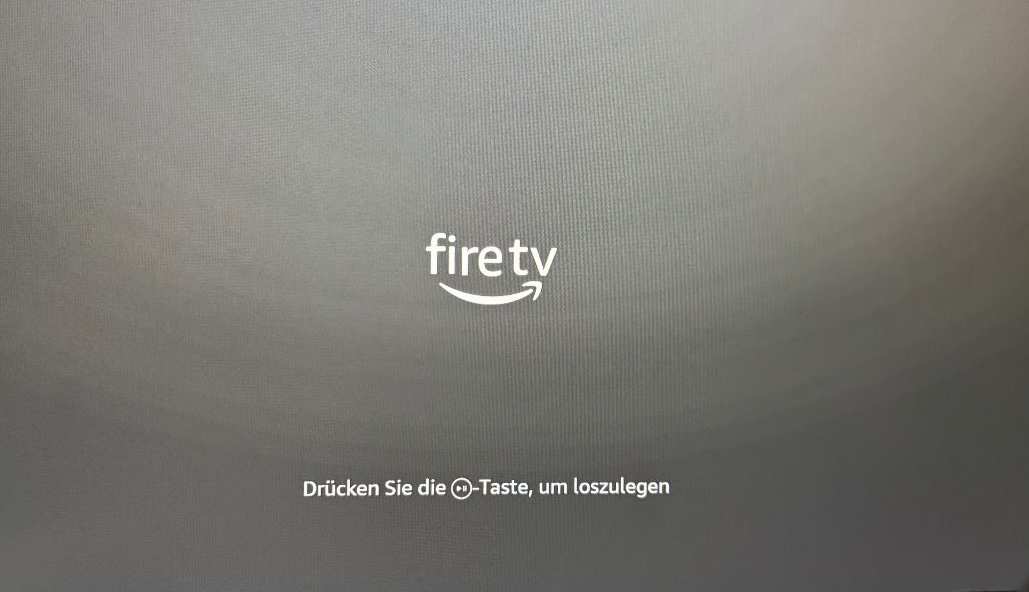
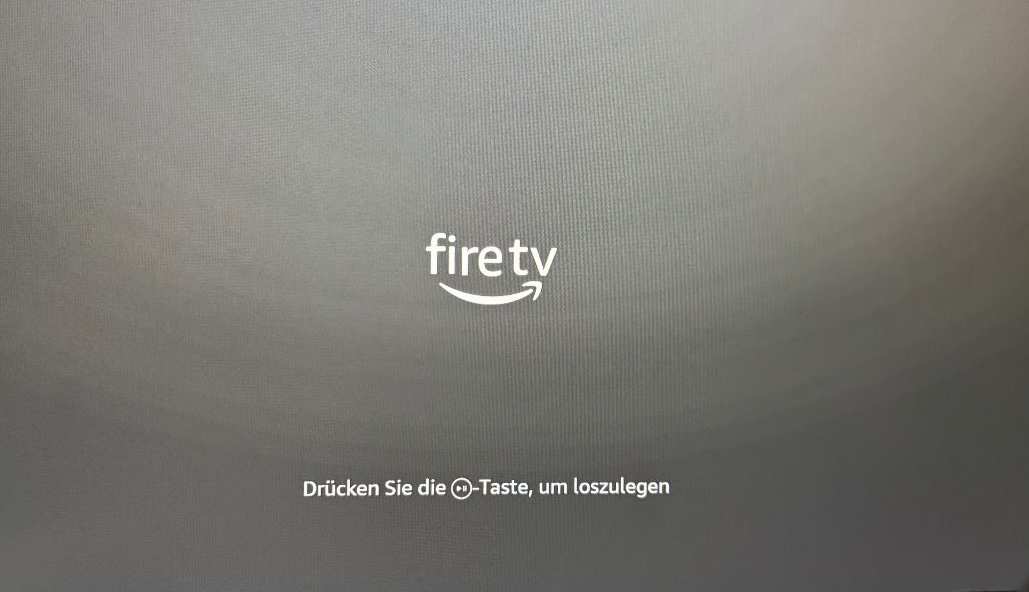
fire tv stickのセットアップ開始画面が表示されるので、リモコンの「再生ボタン」を押します。
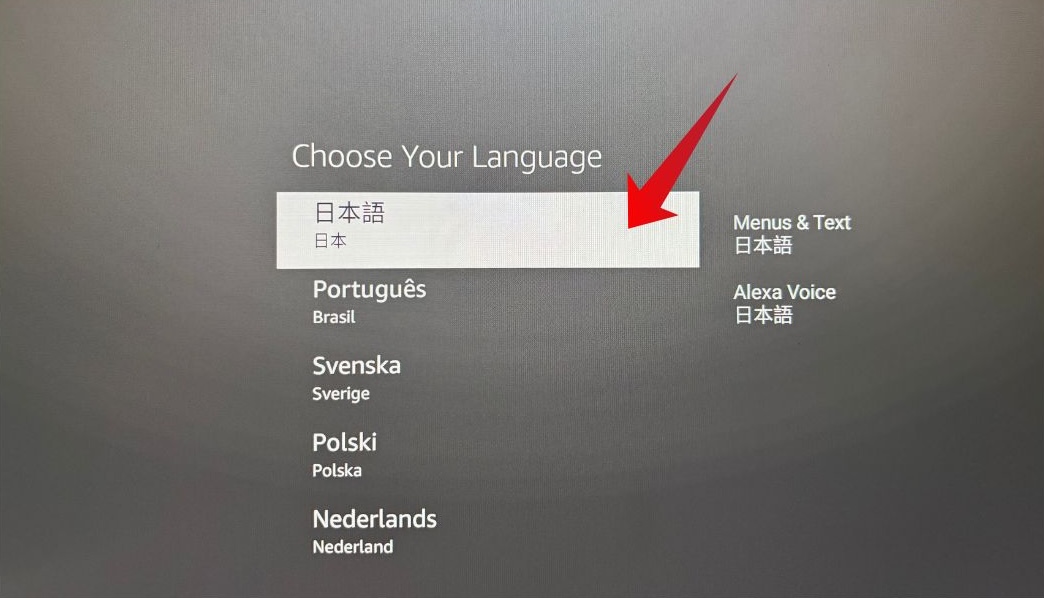
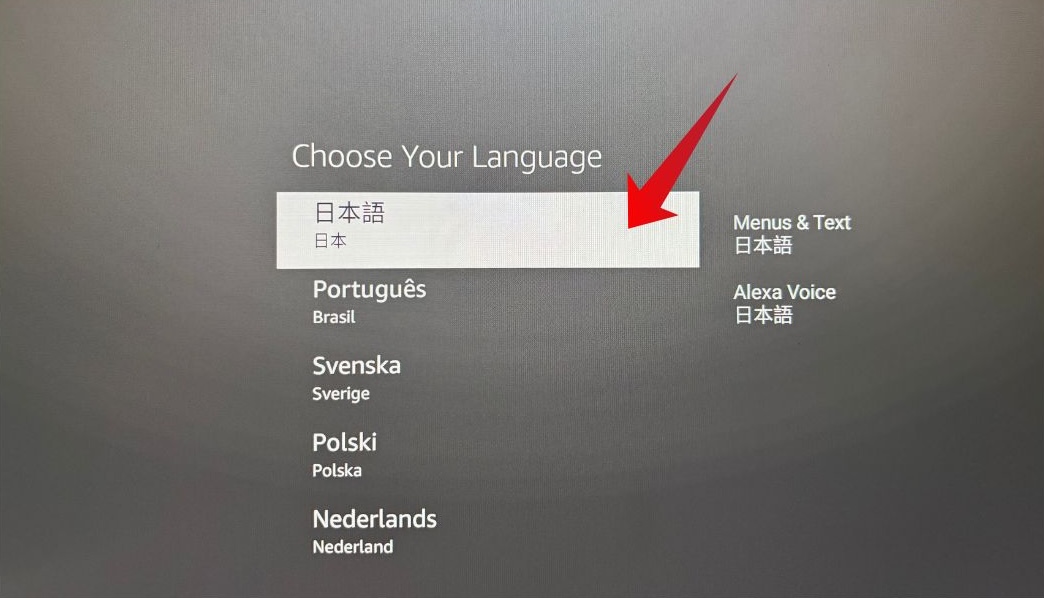
fire tv stickの言語を設定する画面が表示されるので、「日本語」を選択して次に進みます。
Amazonアカウントでログインする
次に、Amazonアカウントでサインインする画面が表示されます。
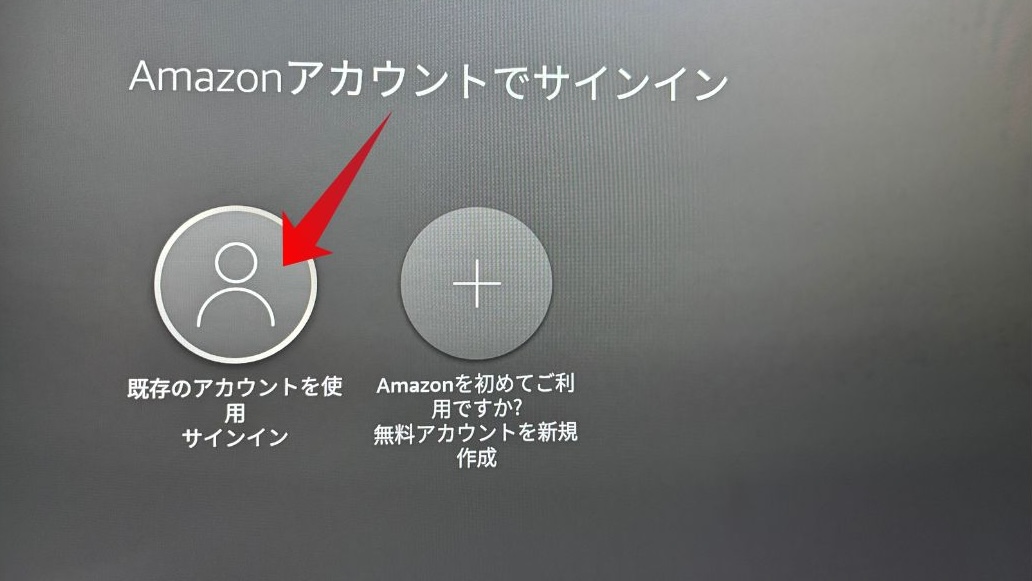
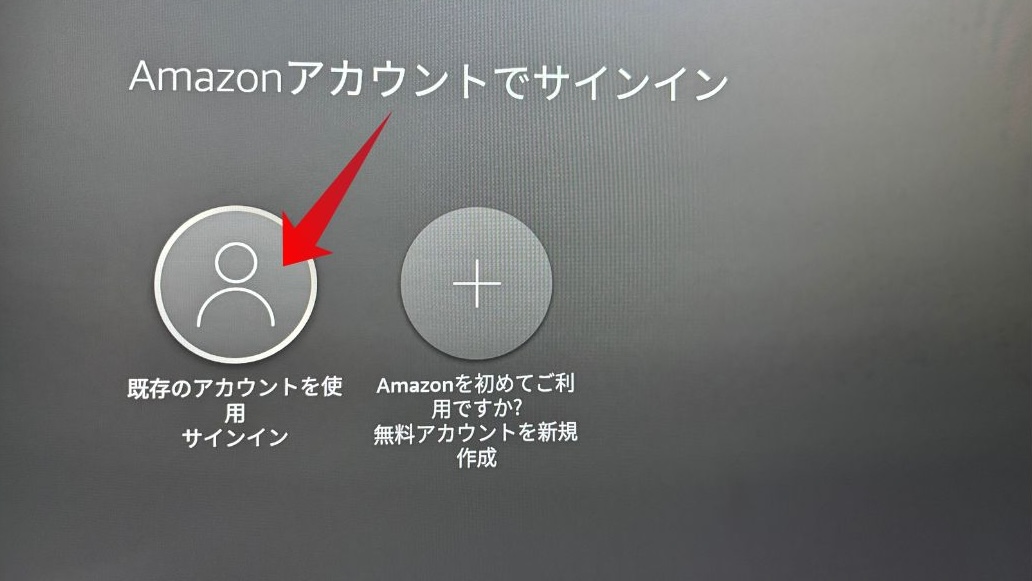



すでにAmazonを利用されてる場合は、上の写真のように既存アカウントが用意されています。
Amazonの利用が初めての場合は、右側の「+」を選択してアカウントを新規作成しましょう。
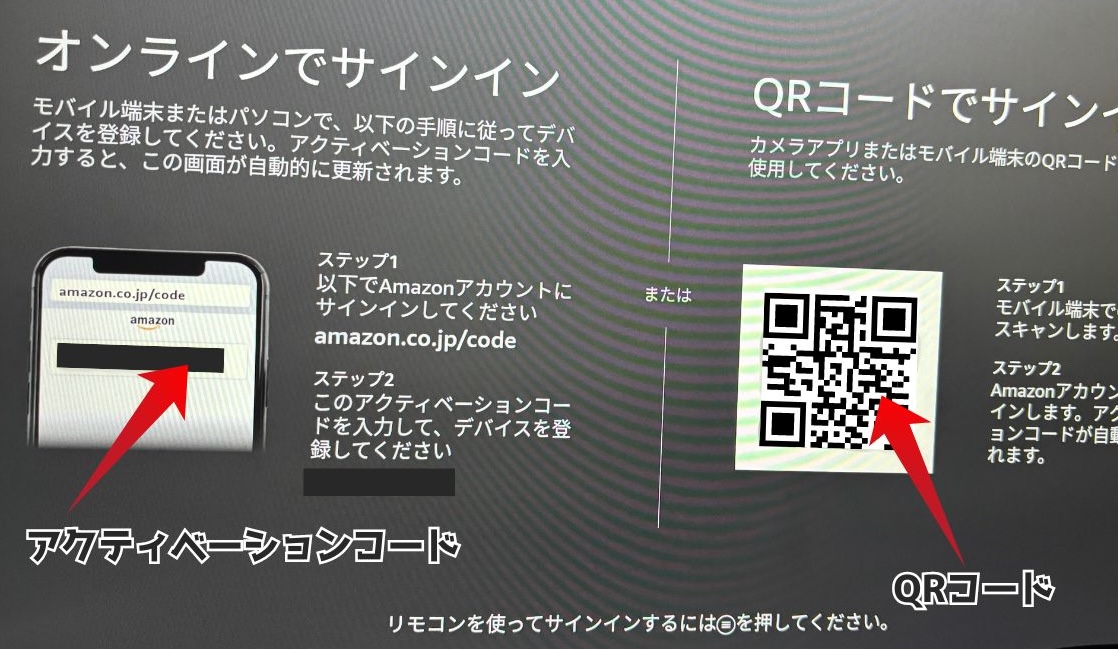
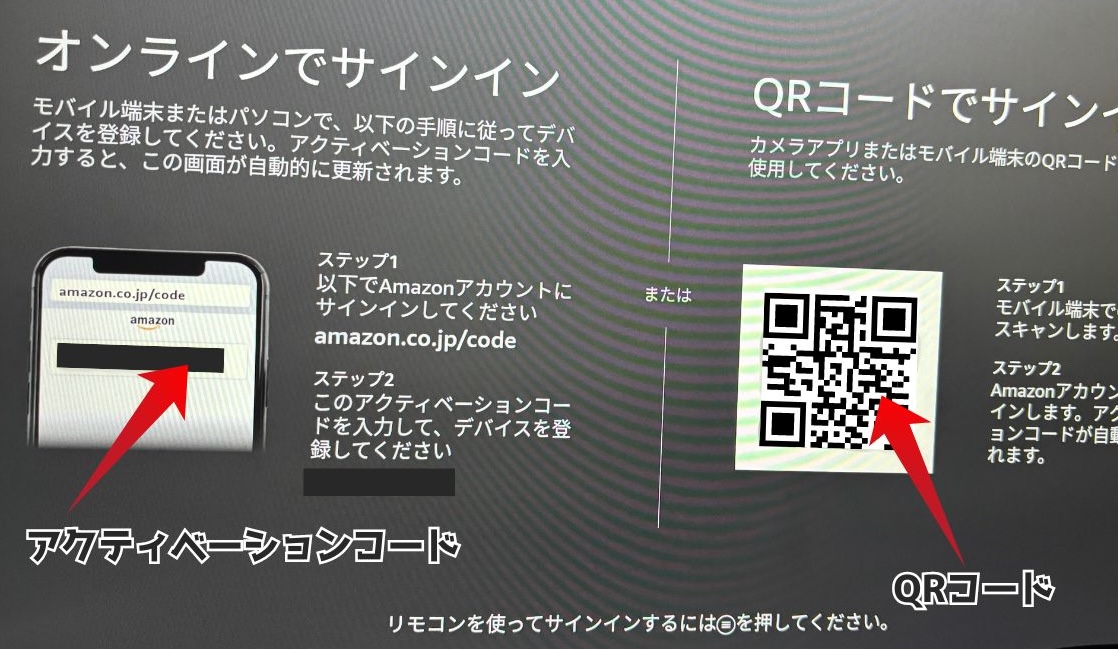
Amazonアカウントでサインインする方法は、以下の2つから選べます。
- オンラインでサインイン。
- QRコードでサインイン。



スマホでQRコードを読み込めば、アクティベートコードが自動的に入力されます。
なので、AmazonアカウントのサインインはQRコードを使うのがおすすめです。
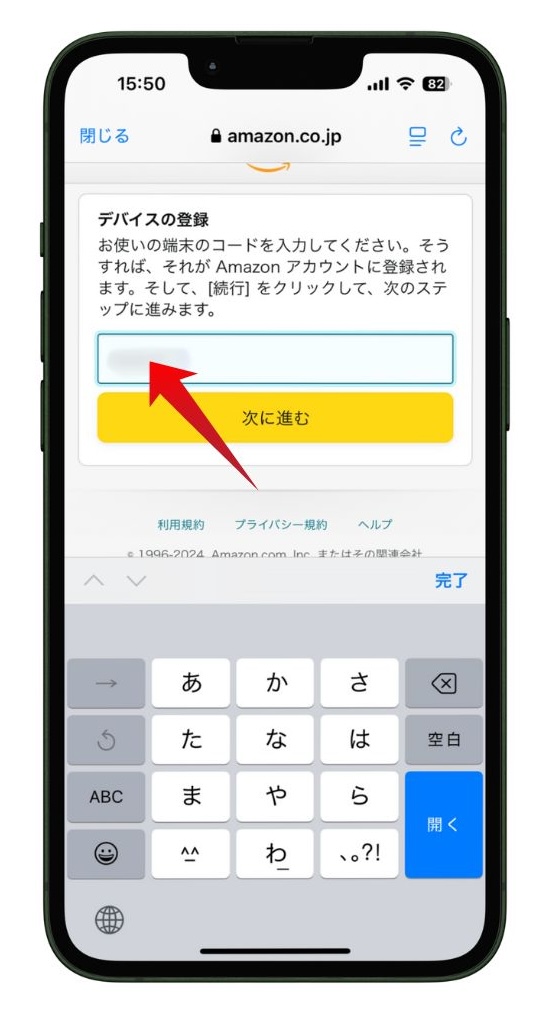
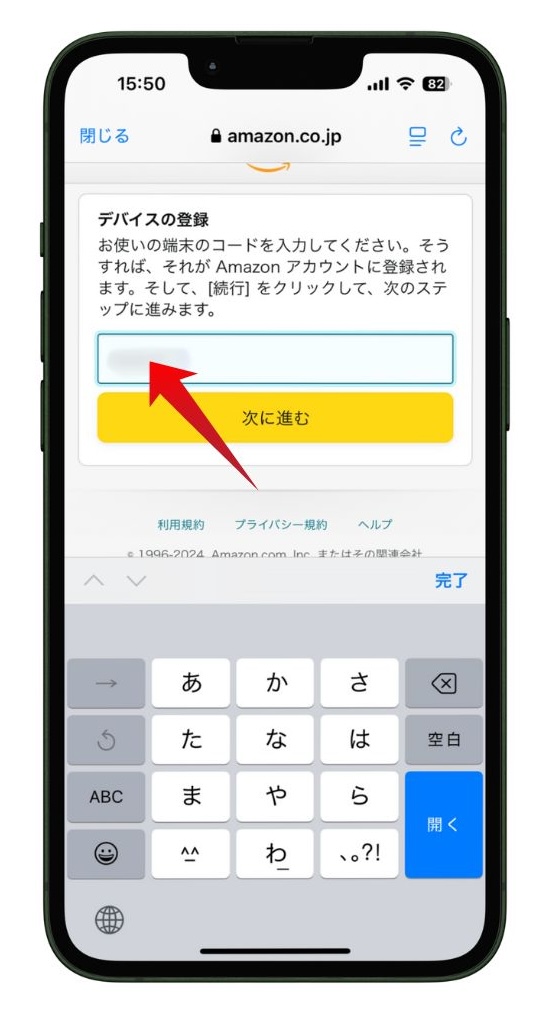
QRコードを読み込むと、デバイスの登録画面が表示されるので、アクティベートコードを入力します。



ただ、QRコードを読み込むと、自動的にアクティベートコードが入力された状態になっているはずです。
なので、テレビやディスプレイに表示されてるアクティベートコードと同じかどうか確認しましょう。
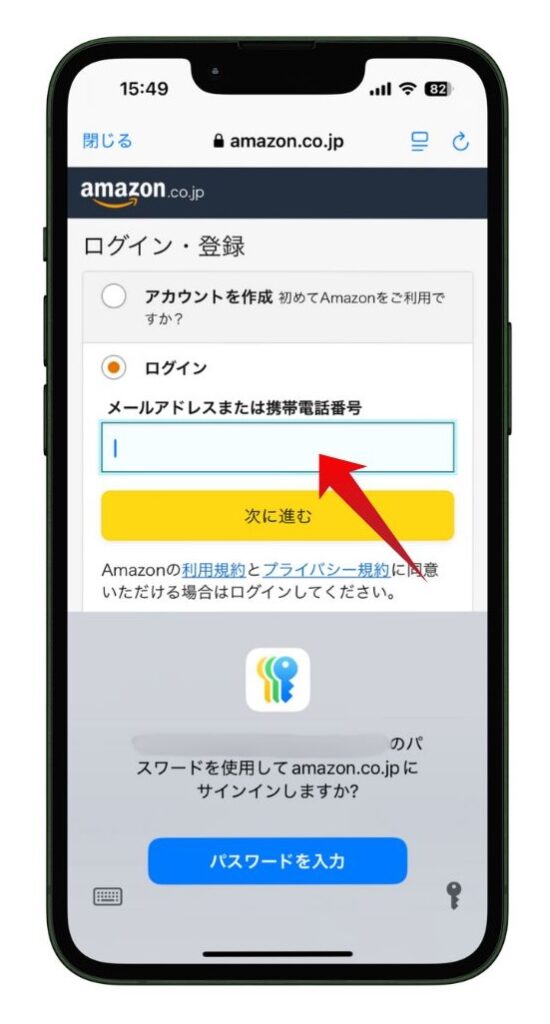
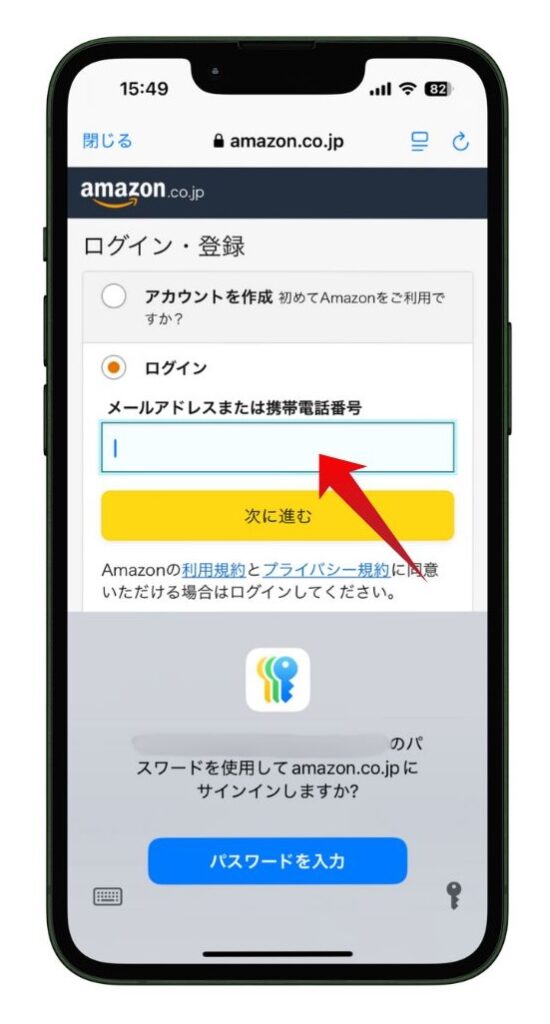
アカウントのログイン・登録画面が表示されたら、アカウントでログインもしくは新規作成します。
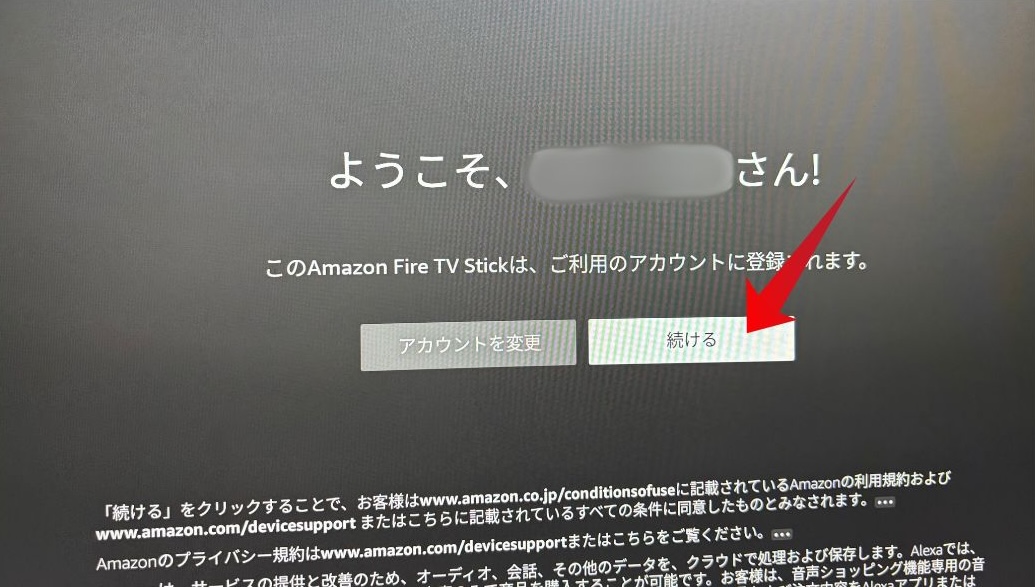
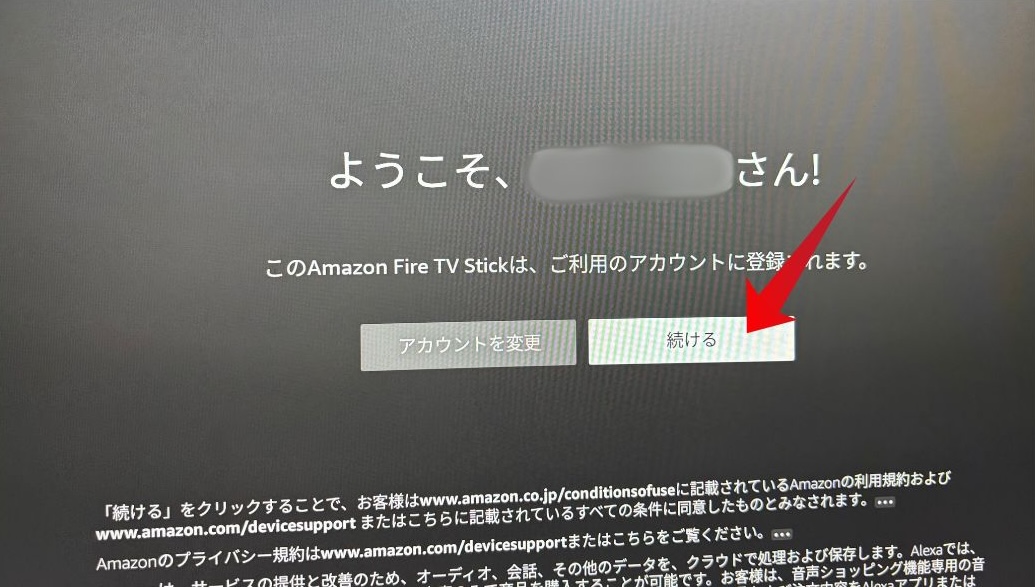



Amazonアカウントでログインができたら、上の画面のように「ようこそ!」と表示されます。
テレビやディスプレイでログインしたり、アカウントを作成しなくていいので、簡単に作業できます。
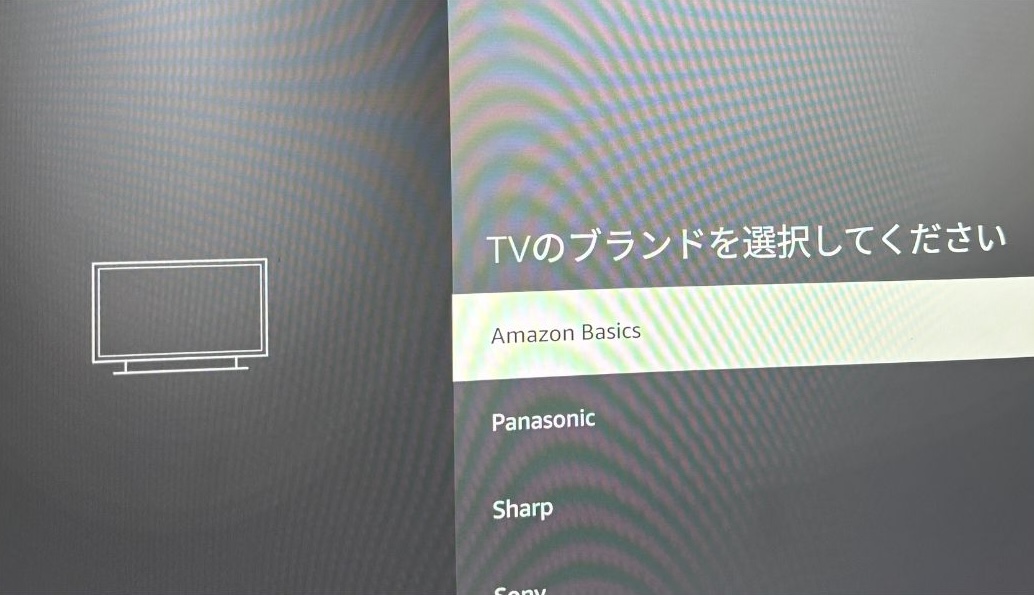
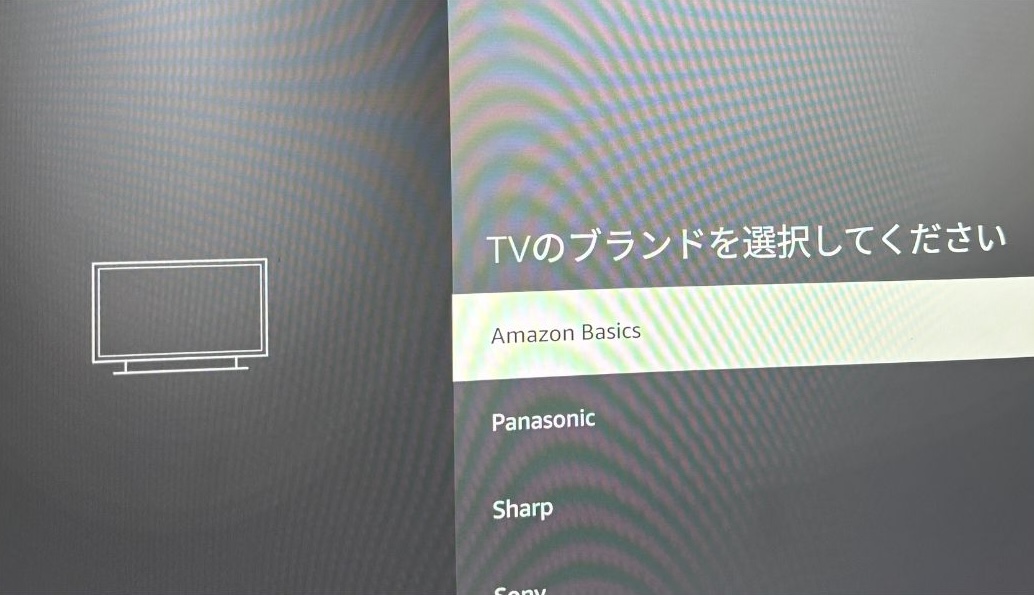
fire tv stickを接続しているテレビのブランをを選択する画面が表示されます。



お使いのテレビのメーカーを一覧から探して選びましょう。
もし、一覧の中に対象のメーカーがない場合は、一番下までにある該当なしを選びましょう。
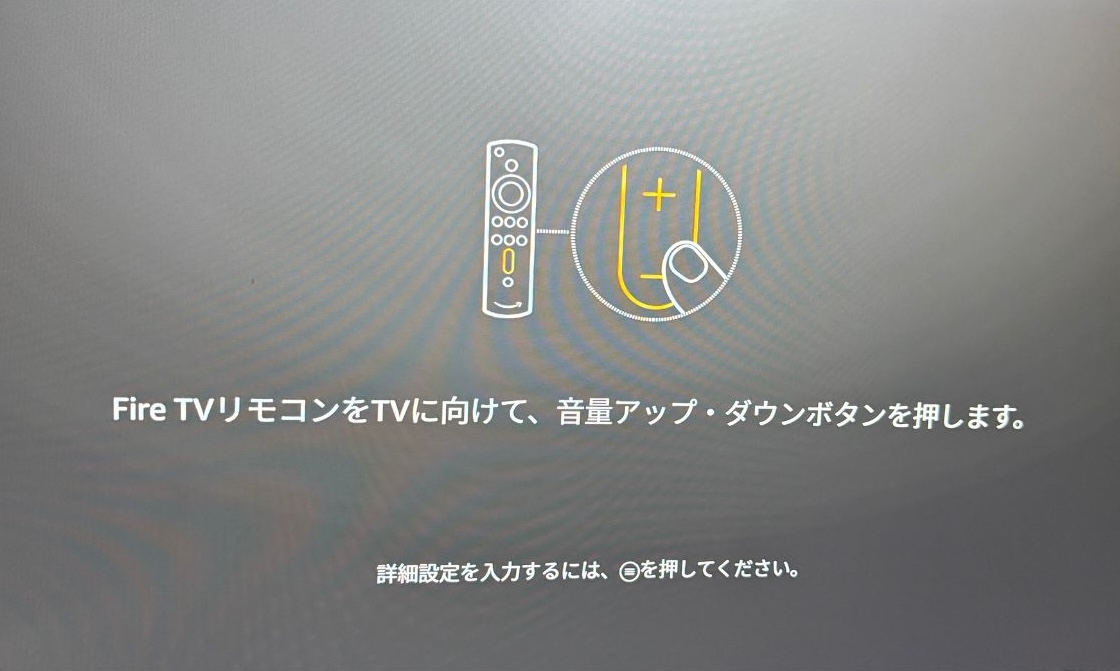
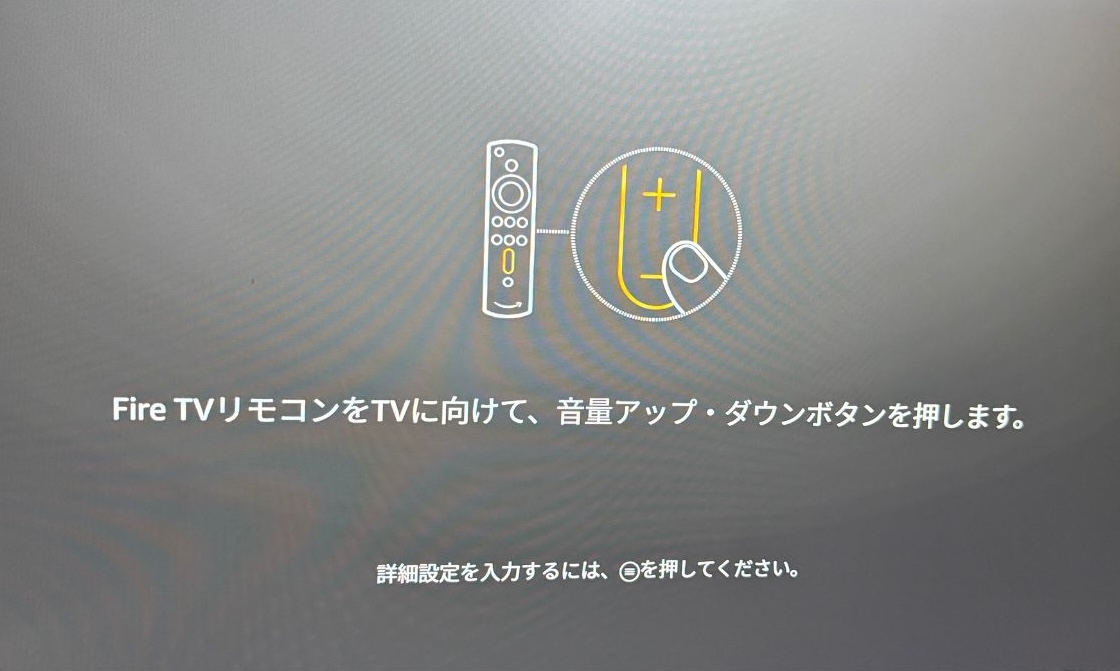
最後に、fire tv stickのリモコンをセットアップする画面が表示されます。
画面の手順に従って操作して、fire tv stickのリモコンのセットアップを完了させましょう。
これで、fire tv stickのセットアップが完了です。
スカパー!をfire tv stickで視聴するやり方
では、fire tv stickでスカパー!を視聴するまでのやり方を解説していきましょう。
fire tv stickで検索画面を開く
fire tv stickでスカパー!番組配信アプリを検索します。
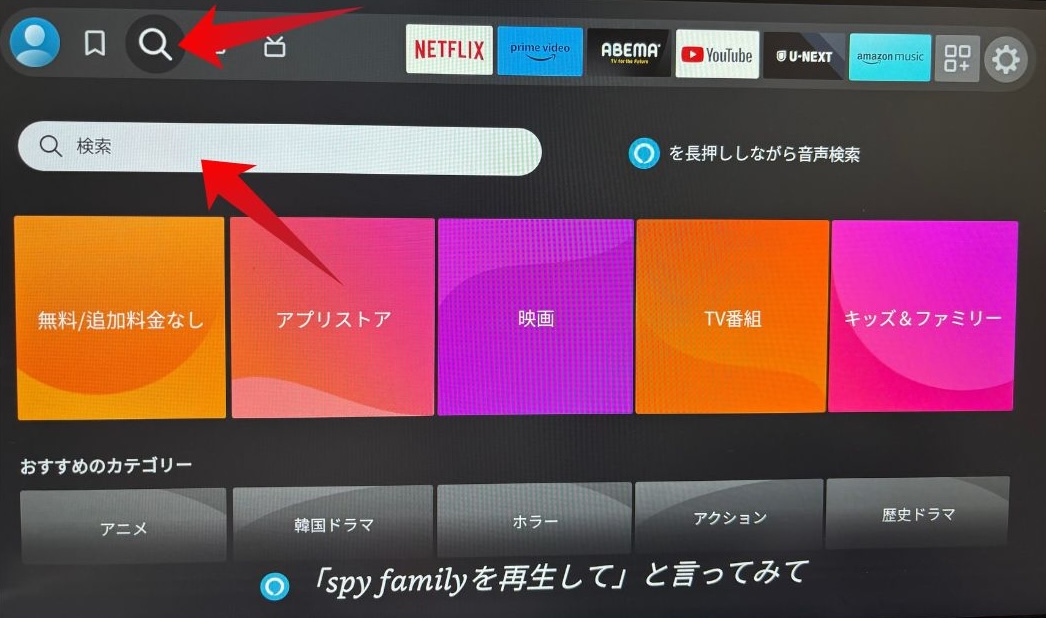
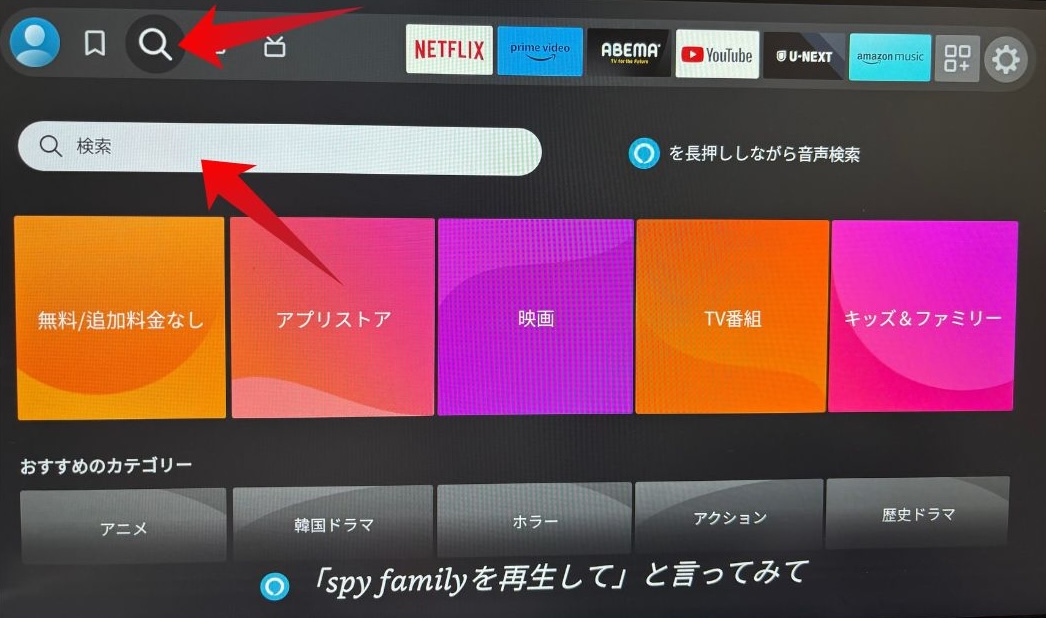
fire tv stickの画面左上にある検索アイコンを選択します。
検索アイコンを選択すると、上の写真のように検索画面が表示されます。
スカパー!アプリをインストールする
検索ボックスを選択すると、検索する文字を入力できる画面が表示されます。
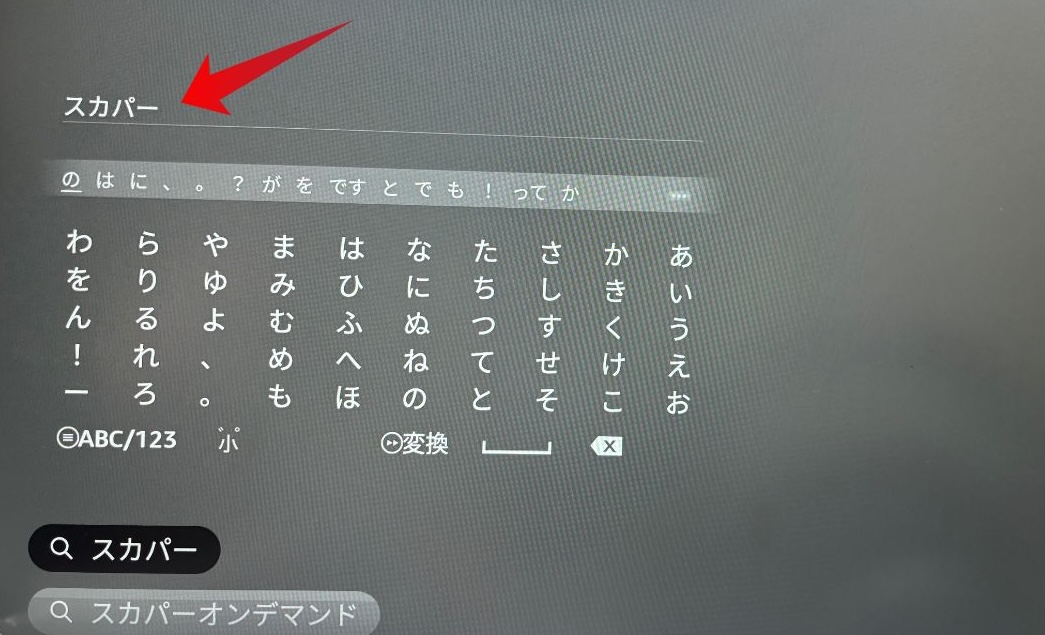
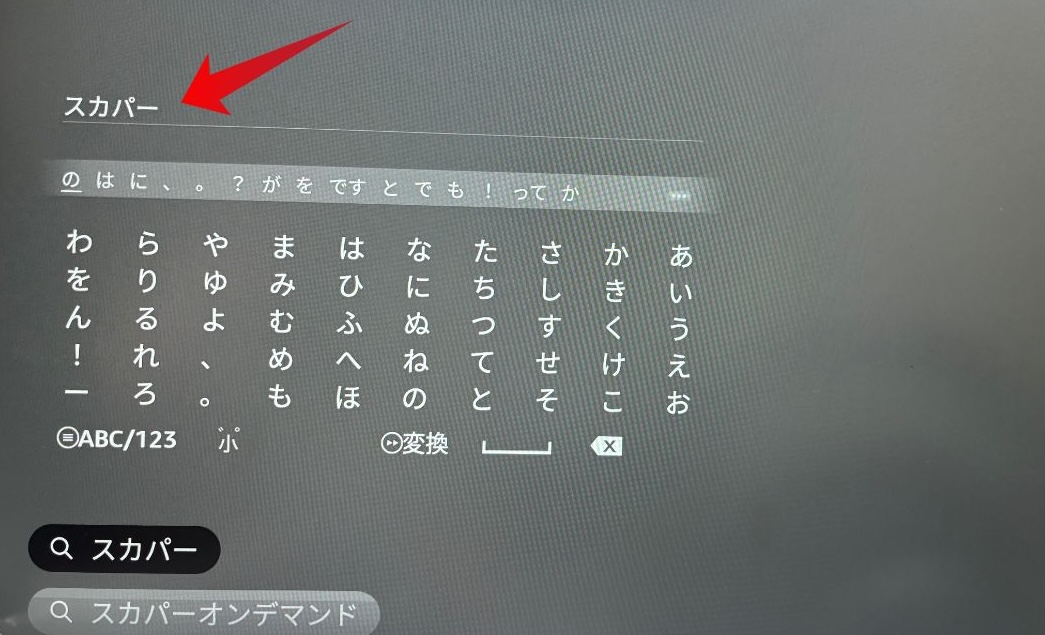
上の画像のように、検索ボックスに「スカパー」と入れます。



検索ボックスに該当するアプリがあると、画面の下に「スカパー」が表示されます。
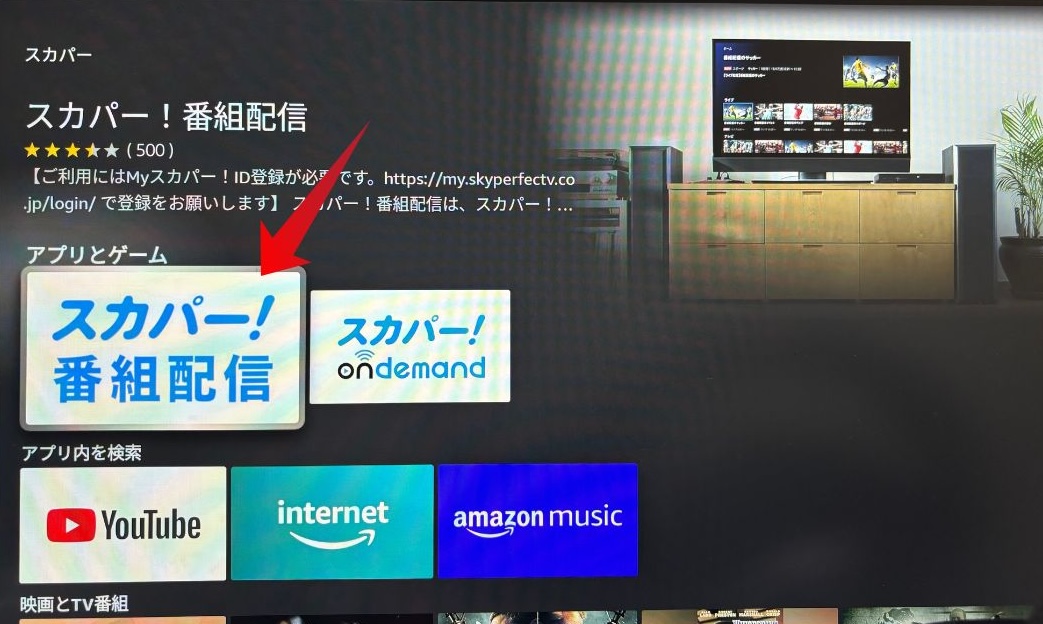
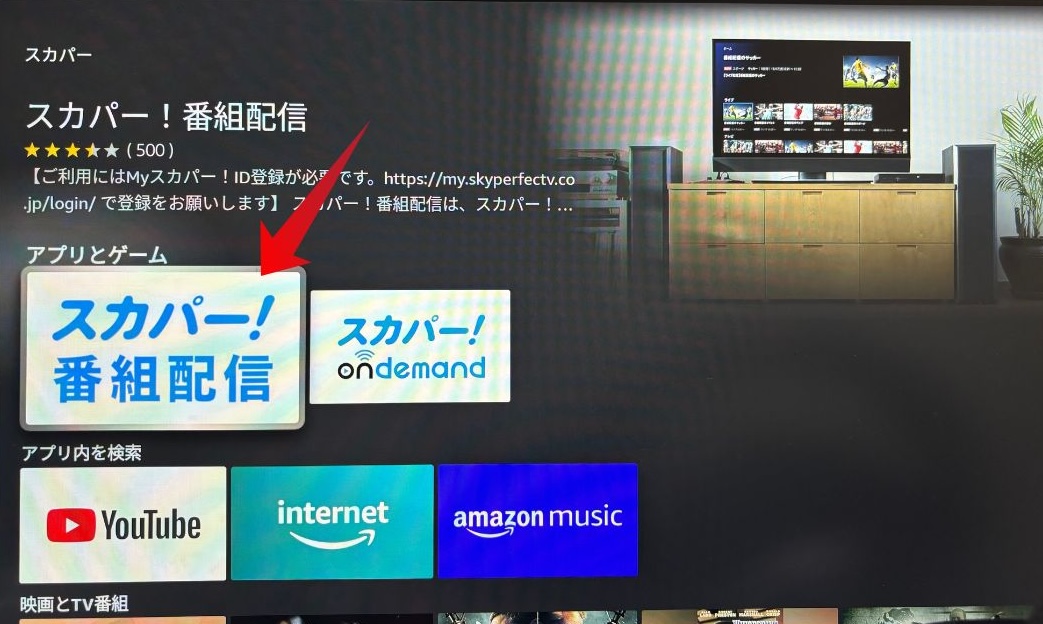
画面の下に表示された「スカパー」を選択すると、スカパーに関するアプリが表示されます。
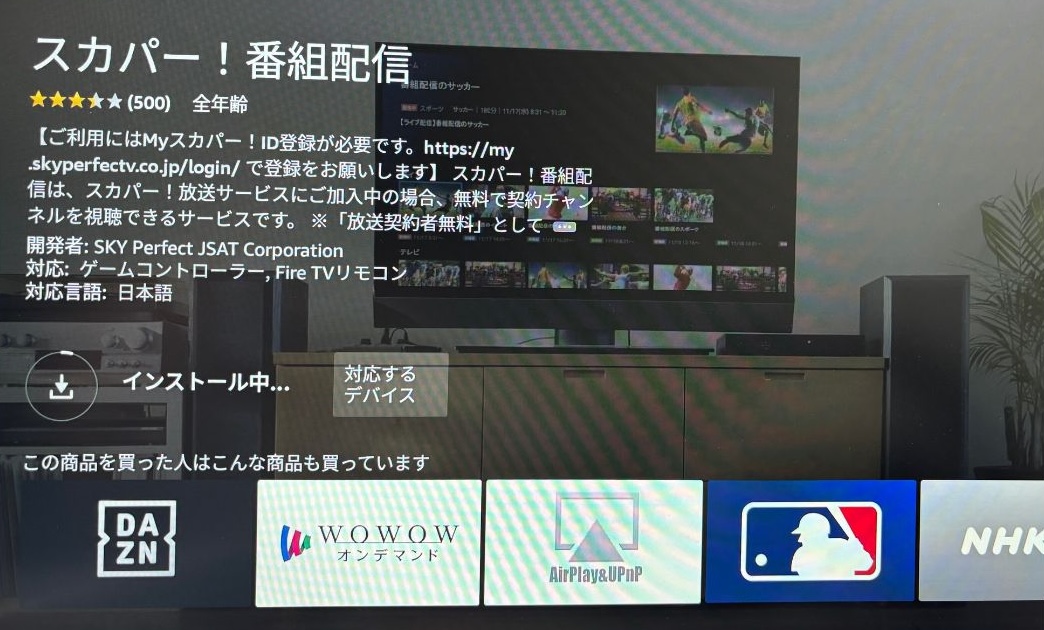
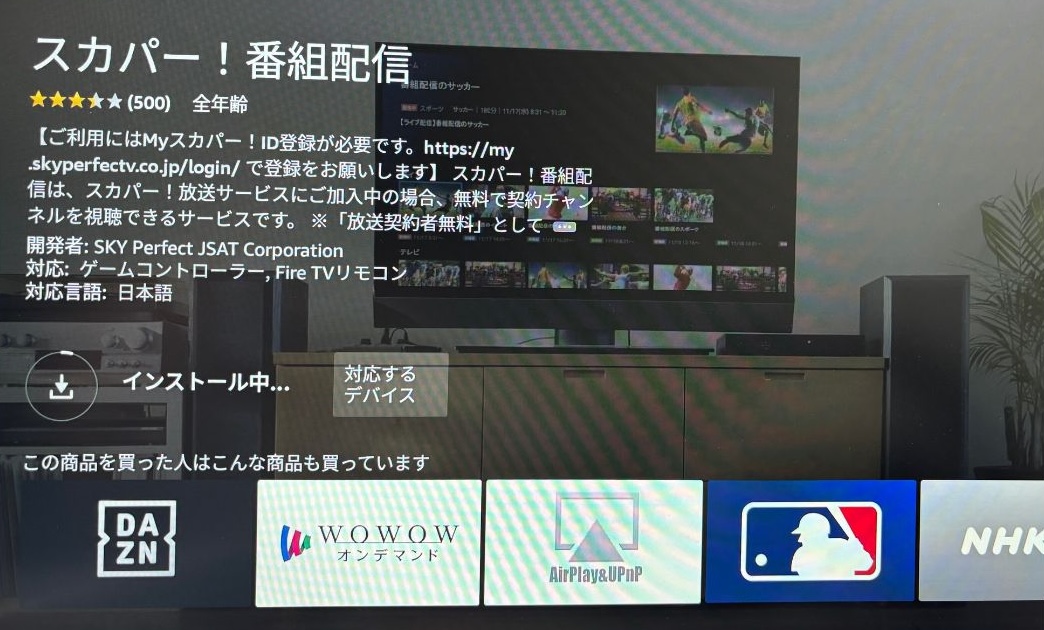
スカパー!番組配信アプリが見つかったら、「インストール」を選んでfire tv stickにインストールします。
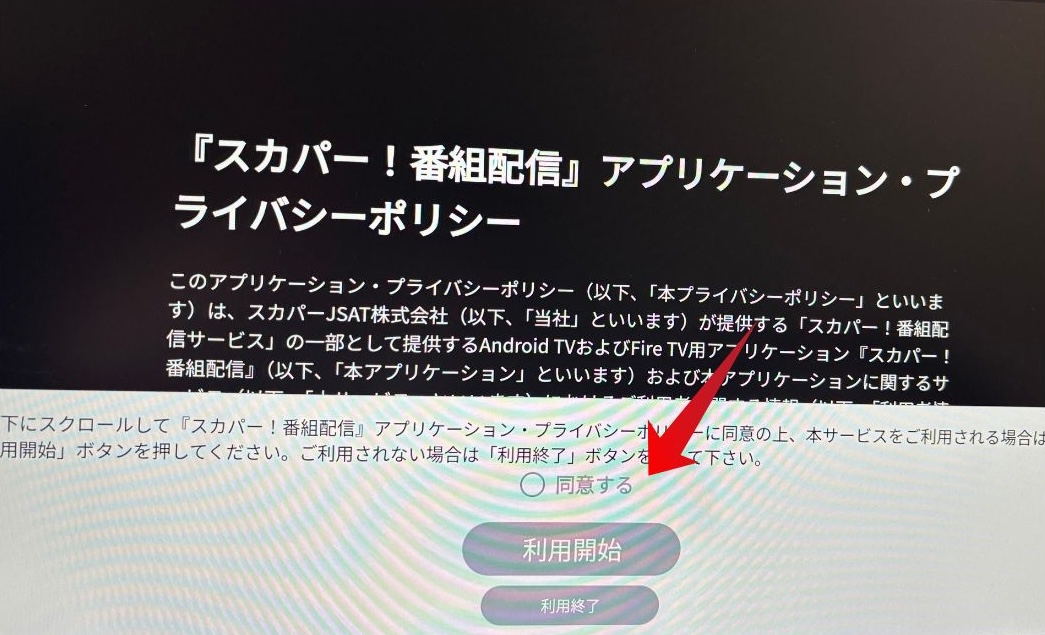
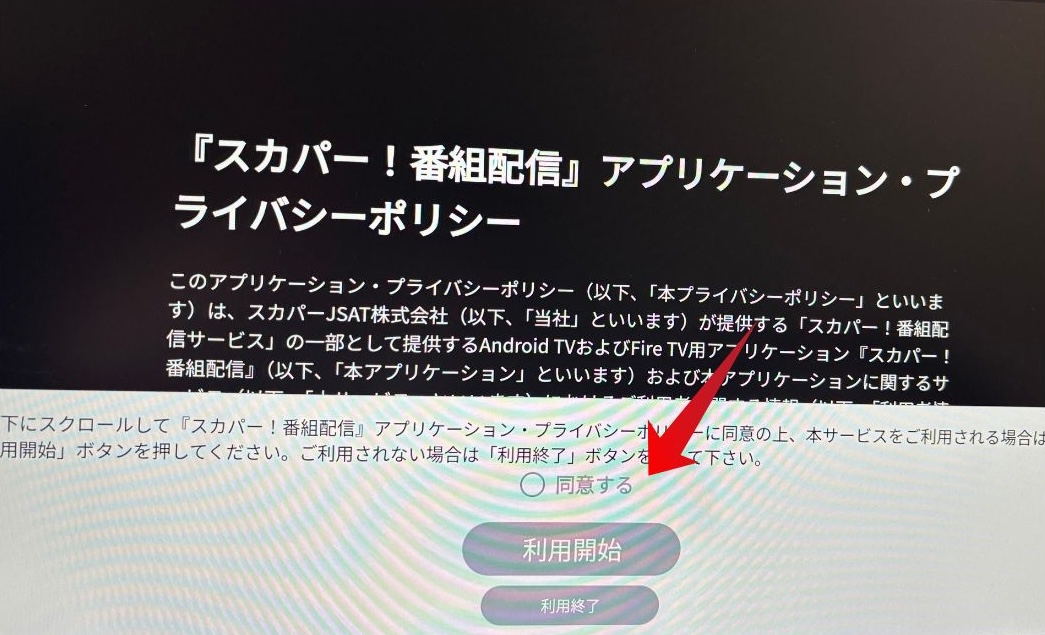
スカパー!番組配信アプリのプライバシーポリシー同意画面が表示されます。
画面を下にスクロールして内容を確認し、問題なければ「同意する」にチェックを入れ「利用開始」を押します。
スカパー!番組配信アプリにログインする
スカパー!番組配信アプリがインストールできたら、スカパー!のアカウントでログインします。
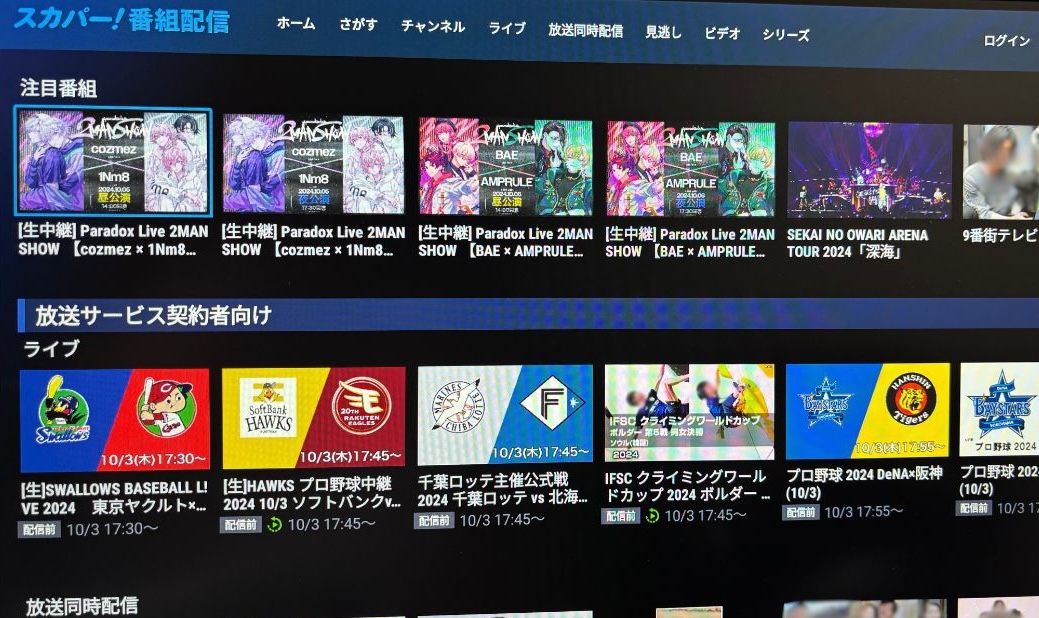
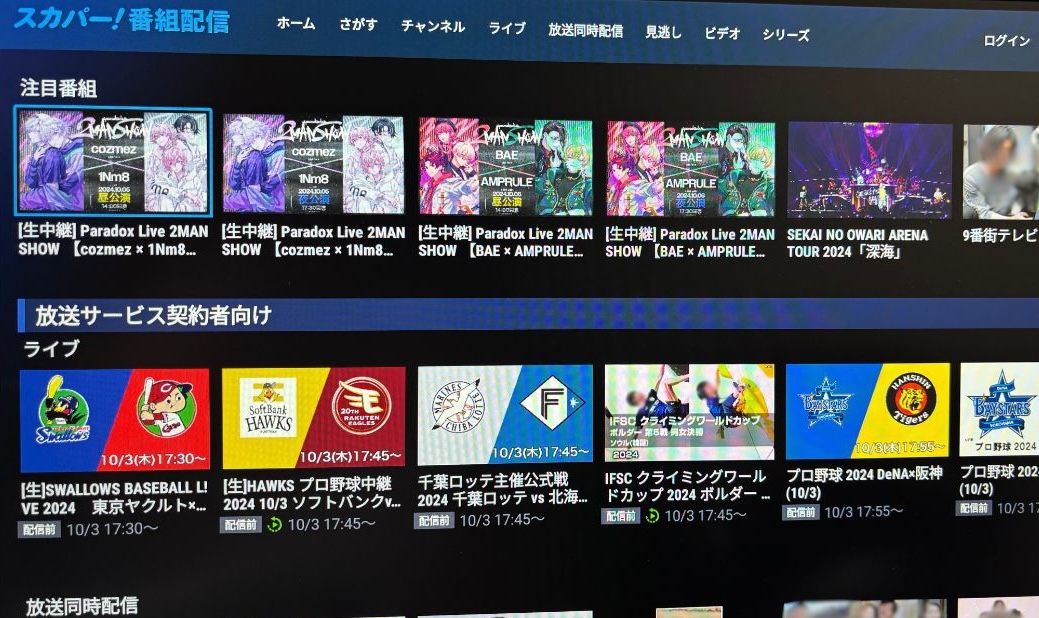
スカパー!のアカウントは、契約時に作成した「スカパー!ID(メールアドレス)」と「パスワード」で入力します。
スカパー!で契約中のチャンネルを視聴開始
スカパー!番組配信にログインできたら、契約しているチャンネルを視聴できます。
契約しているチャンネルが自動的に表示されるので、視聴できる番組だけが表示されます。



番組配信はスマホやパソコンでも視聴できますが、大画面テレビで視聴できる方がいいですよね。
fire tv stickを利用して、快適で楽しいスカパー!生活を始めましょう!
スカパー!番組配信をfire tv stickで視聴する際の注意点


スカパー!番組配信をfire tv stickで視聴する際の注意点を解説していきましょう。
fire tv stickでスカパー!は録画できない
スカパー!番組配信アプリで視聴する場合、レコーダーで録画はできません。
インターネット経由でスカパー!番組配信が視聴できますが、レコーダーでチャンネル指定できないので、CSやBSが映らないと録画ができません。
なので、スカパー!を録画をして楽しみたければ、アンテナの設置を検討しましょう。
契約チャンネルでも視聴できない番組がある
契約しているチャンネルでも、番組配信していないものもあります。



アンテナで受信して視聴はできるけど、番組配信はしていないものがあるということです。
視聴したい番組やチャンネルが番組配信してるか確認しておきましょう。
CS/BSアンテナを設置しなくても契約できる
スカパー!は、CS/BSアンテナがないと視聴できないイメージをお持ちの方も多いでしょう。



ですが、アンテナがなくても、インターネット経由で視聴できます。
アンテナを設置するには、アンテナの代金と設置工事費で約23,000円(税込)くらいかかります。
スマホやfire tv stickなど、インターネット経由で視聴できればいいなら、アンテナなしで大丈夫です。
まとめ(スカパー!はfire tv stickがあればテレビで視聴できる)
スカパー!をfire tv stickで視聴する方法について解説してきました。
- fire tv stickにアプリを入れればテレビで視聴できる。
- HDMI端子が使えるテレビやディスプレイが必要。
- fire tv stickにPrime Videoが見れていれば簡単に設定できる。
- 番組配信はBS/CSアンテナを設置しなくても視聴できる。



スカパー!をfire tv stickで視聴する場合、BS/CSが映らなくてもインターネット回線で視聴できます。
fire tv stickにスカパー!番組アプリをインストールすれば、契約チャンネルをすぐに視聴できます。
この機会に、fire tv stickをフルに活用して、素敵なスカパー!ライフを始めてみましょう!

